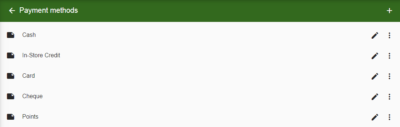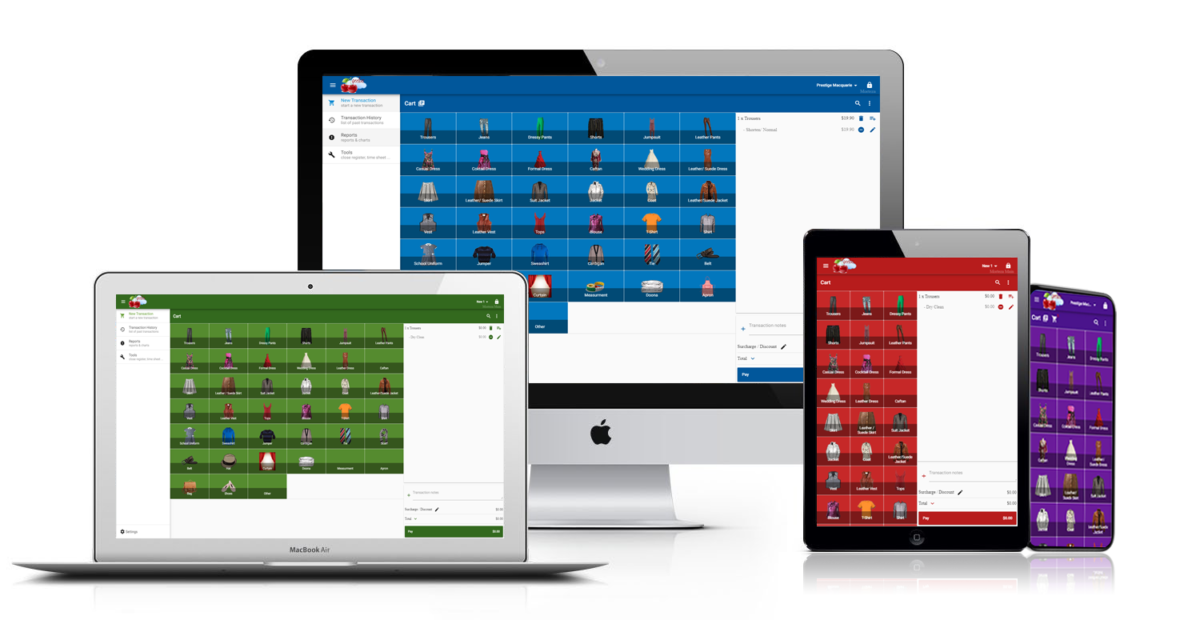Managing Gift Cards Using “In-Store Credit”
The Geelus Gift Card Implementation
Geelus works with all gift cards through the “Stored Credit” system. Basically, each gift card has a unique barcode that you can use as a “Searchable ID” for the customer. Here is a guide on implementing Gift Cards with Geelus:
Setup the Gift Card
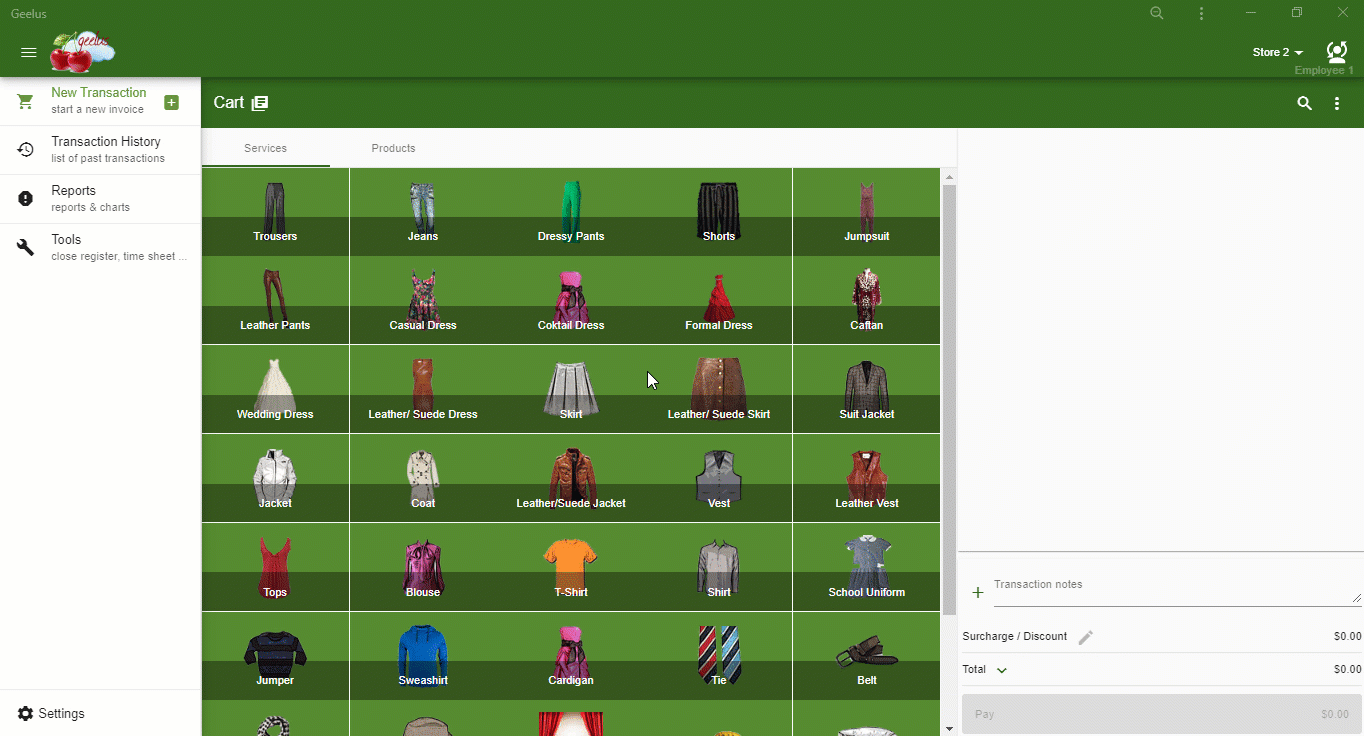
Here is a guide on how to add the new Gift Card item to Geelus and Sell them to your Customers:
- Navigate to “Settings > Items”.
- Click on the Plus button on the top right corner of the page to add a new item.
- Name the item “Gift Card”.
- Choose which Layout you want the Gift Card to appear in your store.
- Click on the Pen button to edit the Gift Card item.
- Click on the Camera button to add an image for your Gift Card.
- Select the image from Geelus’ image library or upload your own image.
- Enter the other necessary details like:
- Pieces = Number of Gift Cards you have for sale.
- Supply Price = How much your Gift Card cost to make.
- Retail Price = How much you are selling your Gift Card for.
- You can also setup your Gift Card for other things like Taxes, etc.
- Click on the Plus button for Attributes.
- Click the dropdown menu that will appear.
- Choose Task.
- Enter “Amount” for its value.
- Click on the Plus button again for Attributes.
- Click the dropdown menu that will appear.
- Choose Task detail.
- Under Value, enter your desired amount of that specific Gift card. The amount should be in line with the Retail Price.
- Click on the Check button on the top right corner of the page to confirm the changes you made.
- To add another amount (or variant) of your Gift Card, please click on the Plus button on the top right corner and repeat steps 6 to 15.
- You will now be able to choose the Gift Card as an item for sale under the Layout you chose to have it appear in.
Selling the Gift Card

Here is a guide on how to sell Gift Cards:
- Process it as you would a normal sale.
- Enter the Customer’s Name.
- Click the Customer’s Name.
- Click the Plus button for In-store credit.
- Enter the value of the recently bought Gift Card.
- Click on the Check button to save.
- Click the Customer’s Name again.
- Choose Edit “Customer’s Name”.
- Click on “Searchable ID”.
- Type the barcode number or, using your barcode scanner, scan the barcode of the Gift Card.
- Click the Check button on the top right corner to save.
- Proceed with the sale. Please make sure that the transaction will NOT be paid by the in-store credit you just allocated.
Spending the Gift Card
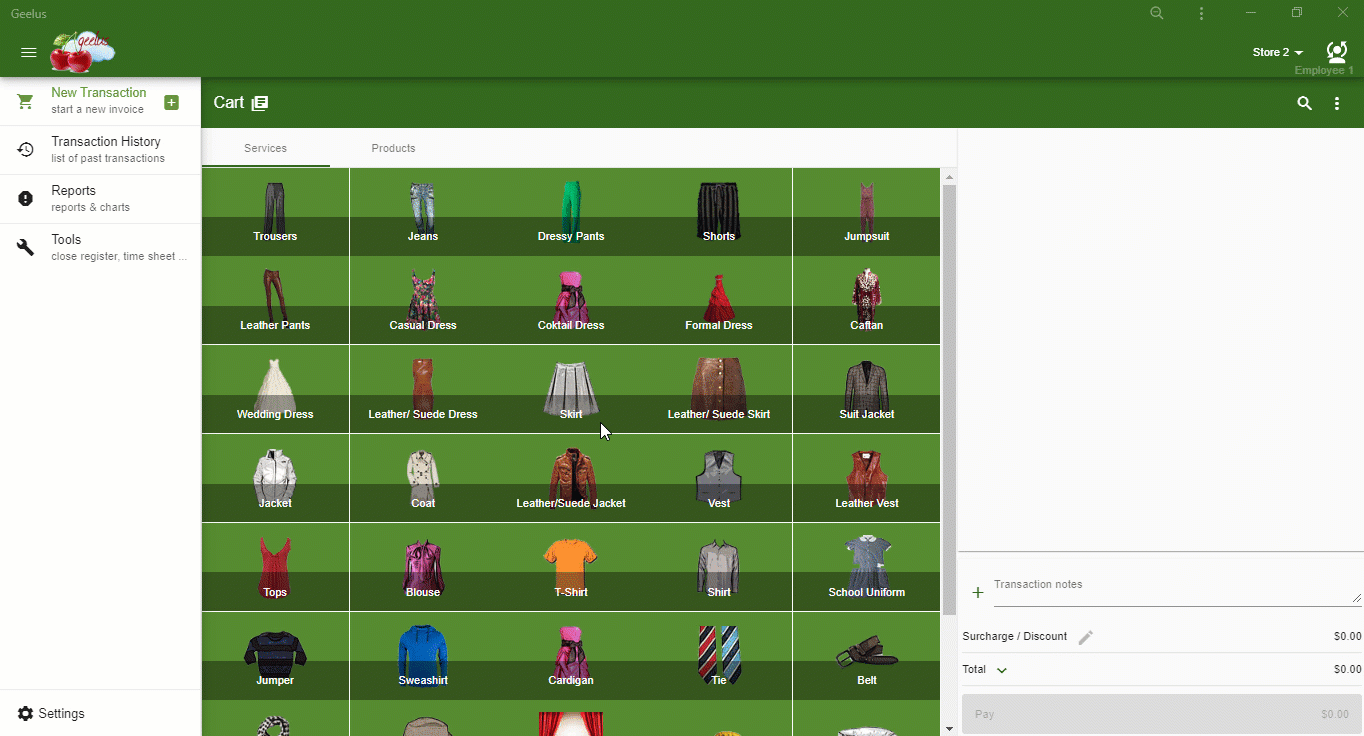
Here is a guide on how to process a transaction paid by a Gift Card:
- Navigate to “New Transaction”.
- Activate the search box.
- Scan the barcode of the customer’s gift card or type its barcode number.
- Choose the Products and/or Services the customer will purchase.
- Add the necessary details like discounts, surcharges, etc. if needed.
- Click on the Pay button.
- Click on “In-Store Credit” to pay the transaction using the Gift Card’s credit.

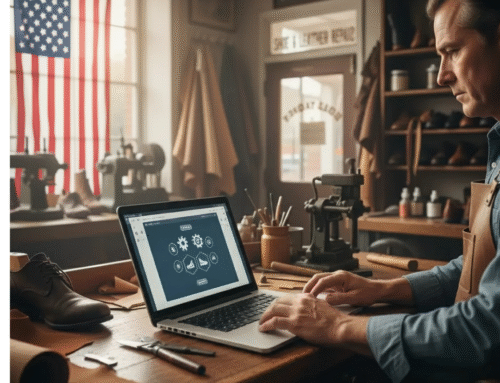


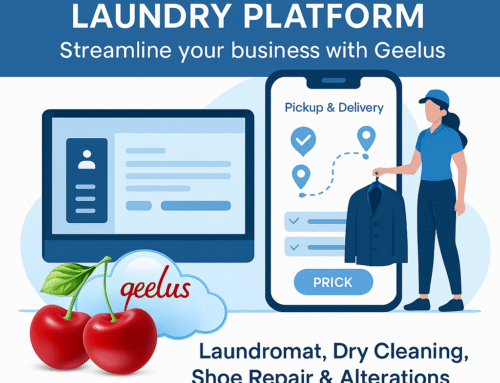

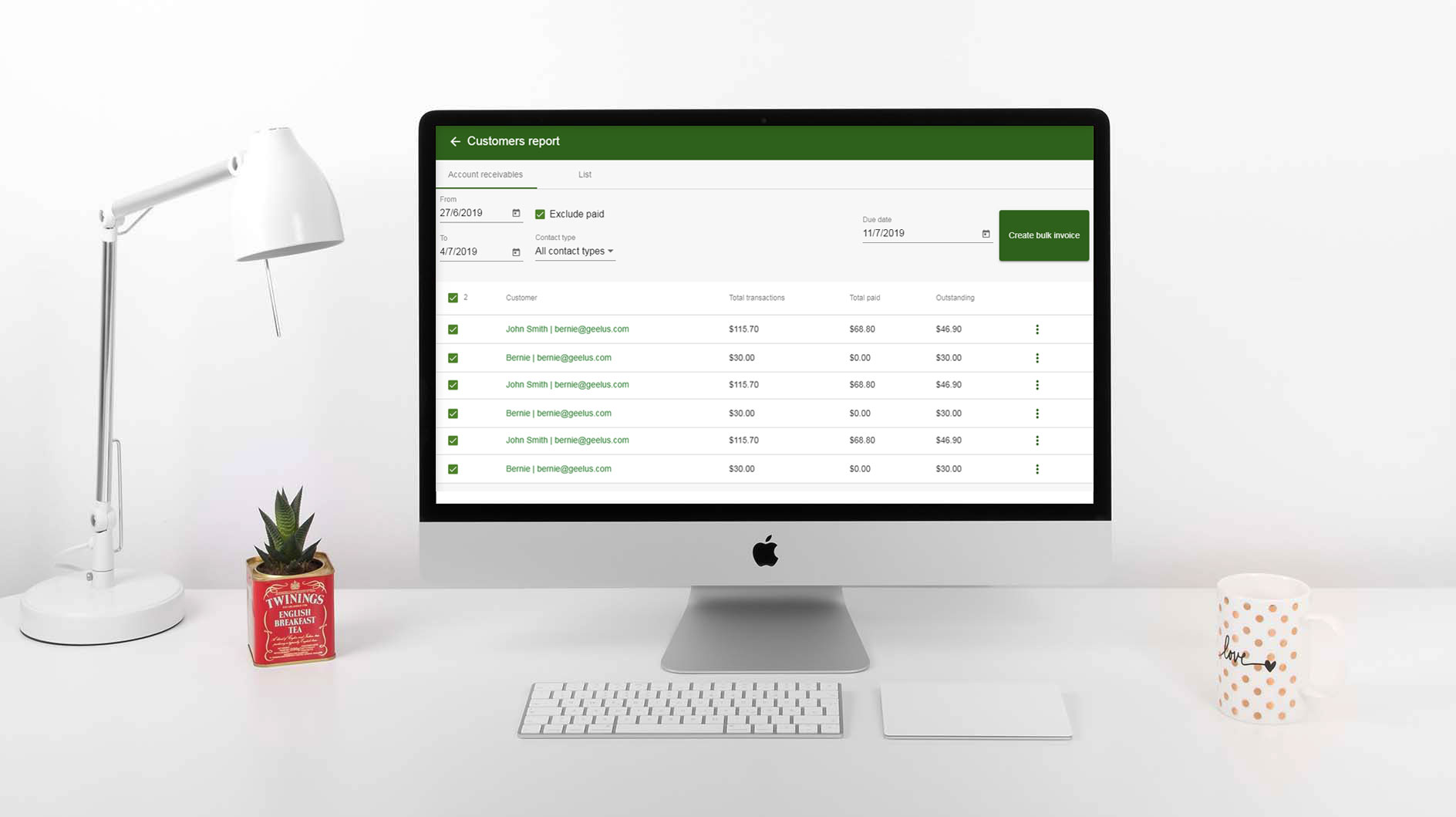
![dry-cleaning-software-transaction-report[1]](https://geelus.com/wp-content/uploads/2022/03/dry-cleaning-software-transaction-report1.png)
![dry-cleaning-software-payment-report-1[1]](https://geelus.com/wp-content/uploads/2022/03/dry-cleaning-software-payment-report-11.png)
![dry-cleaning-software-employees-report[1]](https://geelus.com/wp-content/uploads/2022/03/dry-cleaning-software-employees-report1.png)