Duration Explained
What is Duration?
Duration is the amount of time it takes to do the job. It helps your business with 4 things:
- It helps you avoid overbooking a day.
- It helps you understand how much actually each staff worked in terms of hours and minutes produced.
- Guiding your staff on how much time it takes to complete a job
- Properly distribute work among your staff/employees
The Duration is defined in 2 ways:
- Explicitly setting the Duration of the item (or job). Simply navigate to “Settings -Items” and set the duration for any item or variant.
- The “Production per hour” is defined for your store. This method will be used if the duration is set to zero.
How does Duration help avoid overbooking?
First, please make sure that the following have been setup:
- Your employees’ working schedule. Click “Tools and then “Employee working hours / Roster”. Please check this link for reference.
- Your store’s production per hour. To do so, navigate to “Settings -> Stores”, select your store and set your expected “Production per hour” which is how much in average you expect your staff to produce.
- The Duration of the item (or job). Simply navigate to “Settings -Items” and set the duration for any item or variant. If you do not set this value, Geelus uses the expected “Production per hour” (above) to calculate how long it takes to do the job. For example, if the “Production per hour” is $80 and your item price is 80, Geelus assumes it’ll take 1 hour to do the job.
- Click “Settings -> Register”, select your register, and make sure “Show summary on due date selection” is checked.
When you pick a due date for a transaction, Geelus will show the following:
- Working: Which employees are working on that date.
- Total: The sum of working hours of the Employees working on that date.
- This transaction: The number of hours the transaction will take. This is based firstly, on the item’s duration. If there’s no duration set for the item, it will be based on your Store’s production per hour.
- Total to do: The number of hours already booked for that date.
- Remaining: The number of hours you can still book for that date.
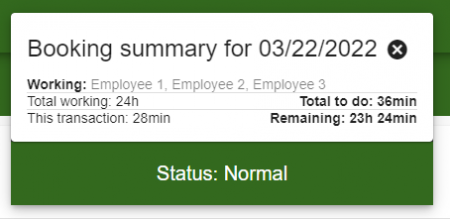
The example above tells you that:
- There are 3 employees working on that date.
- Your store can accommodate 24 hours worth of jobs in total for that date.
- That this transaction needs 28 minutes to complete.
- That you already have 36 minutes worth of jobs to do for that date.
- You can still accommodate 23 hours 24 minutes worth of jobs for that date.
Geelus will then calculate these information and tell you your production status for your chosen due date:
- Normal: You can book on the day without exceeding your production capacity.
- Do not book: If you book this transaction on the selected date, you will exceed your production capacity.
- Overbooked: The selected date has already exceeded its production capacity.
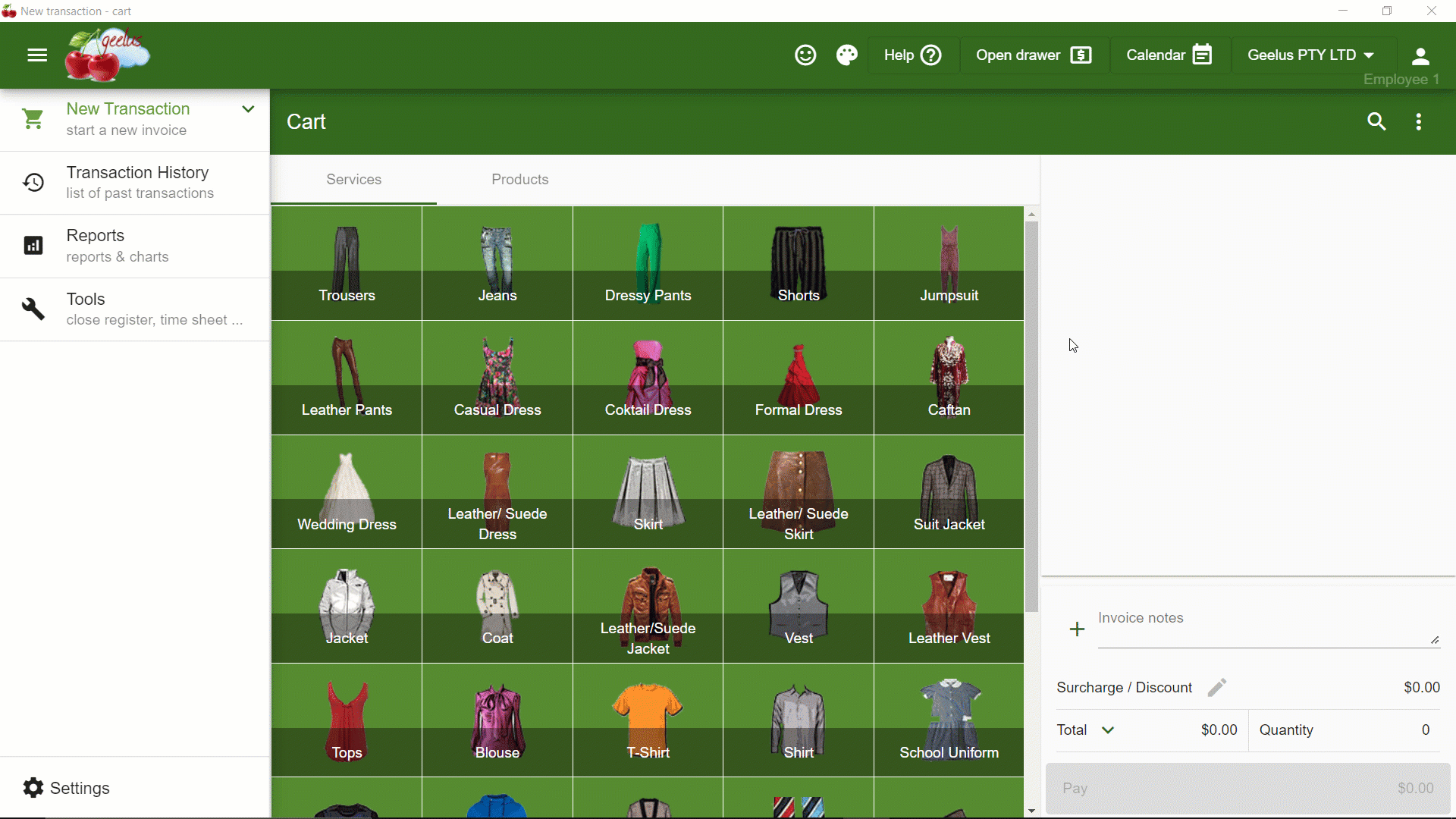
How to know “How many hours and minutes each staff actually worked”?
Navigate to “Reports” and then click “Employee -> Processes”. You can select each employee and get a “Daily”, “Weekly” and “Monthly” report of the production which has the total job processed in your local currency as well as time (hours and minutes).

Setting up your Store’s Production per Hour
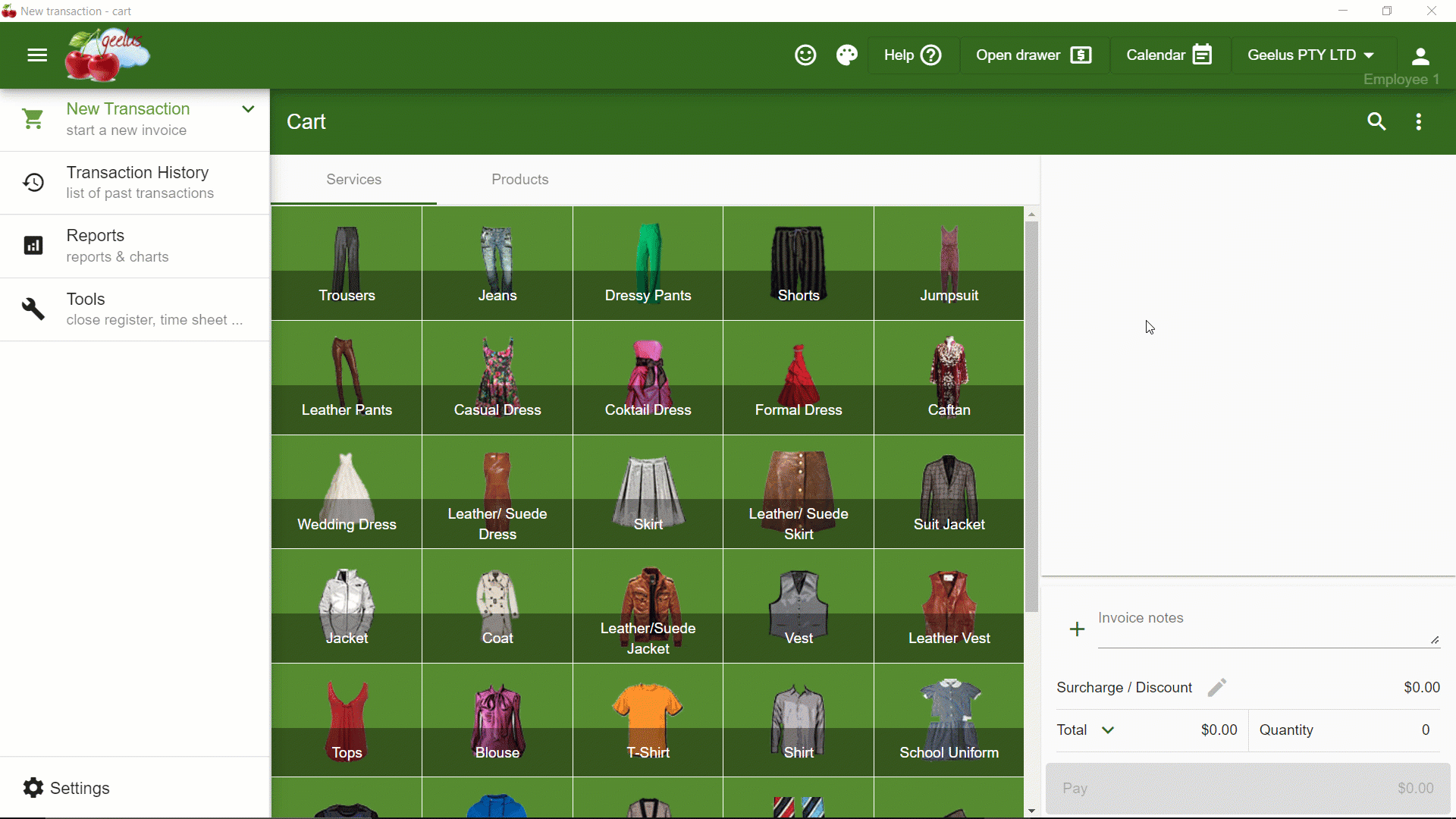
Here is a guide on how to set up your Store’s “Production per hour”:
- Navigate to “Settings > Store”.
- Under the “General” tab, enter your estimated amount for your store’s “Production per hour”.
- Click the “Check” button to save the changes.
The example above has set $100 as the store’s production per hour. This means that a $100 job will take 1 hour to complete.
Setting up the Duration
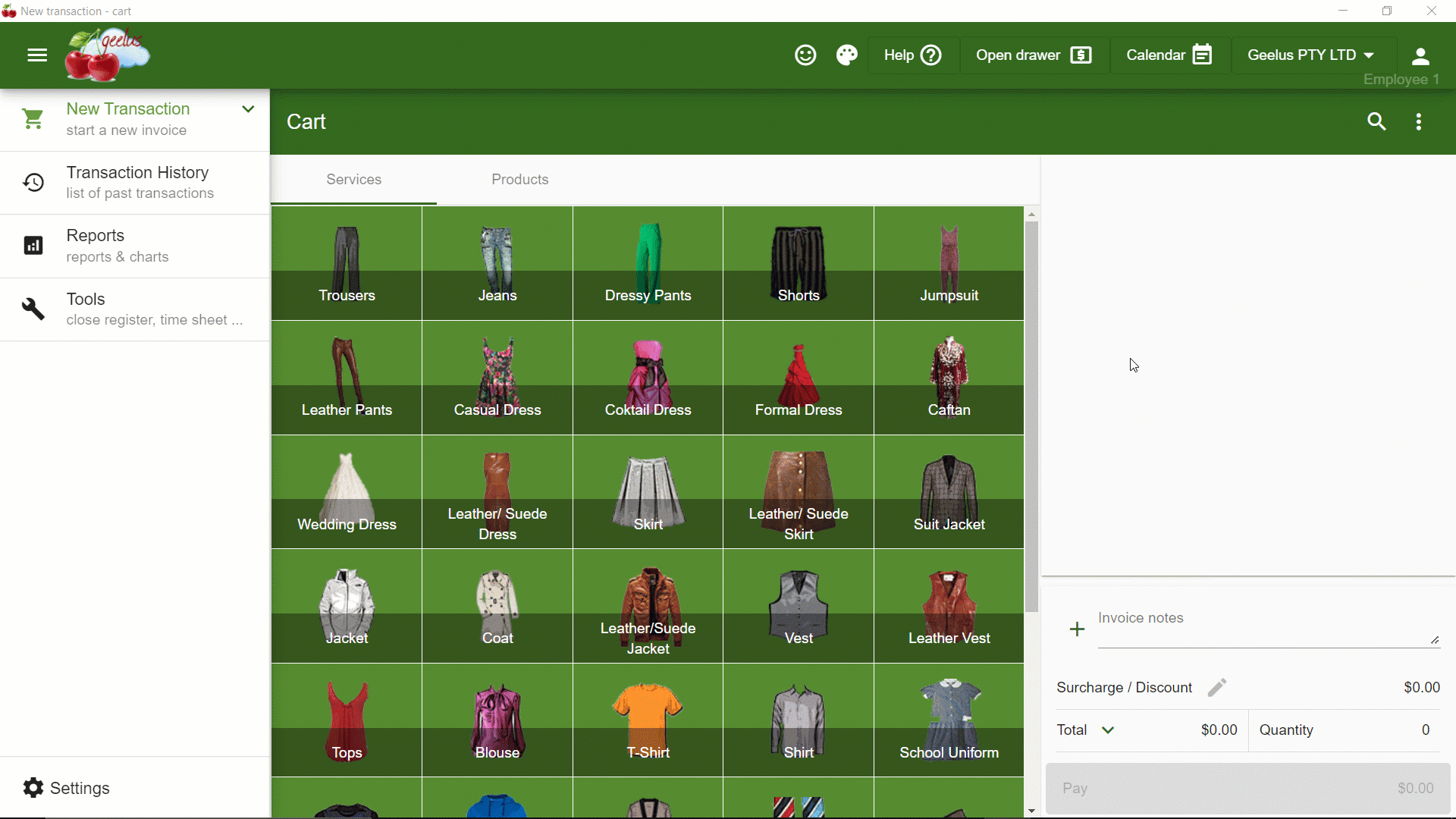
Here is a guide on how to setup the Duration for an Item:
- Navigate to “Settings > Items”.
- Add an item and edit it or edit an existing item.
- Put a check on the “Progress Tracking” box.
- Enter the number of minutes for “Duration (minutes)”.
- Click the “Save” button to save the changes.

