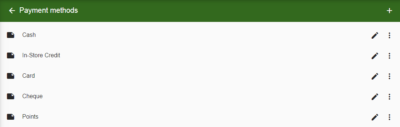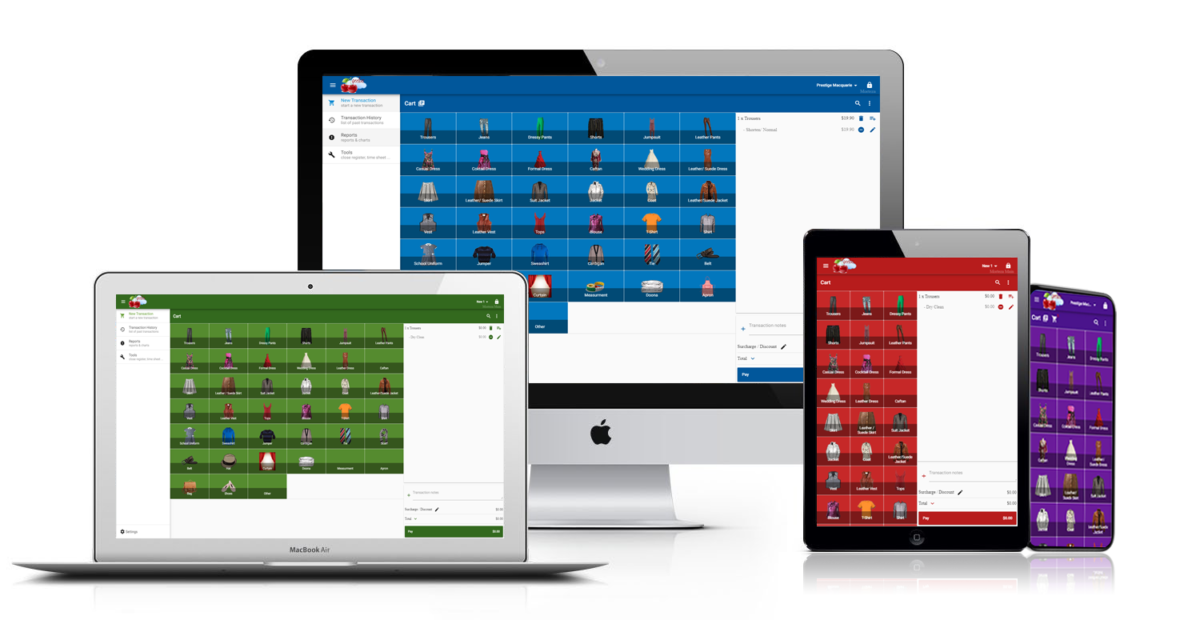There are a few simple troubleshooting tips that can help you fix your printer if it’s not working on your Geelus. It can be caused by various factors such as software/driver issues, connection problems, Geelus settings, or issues with the printer itself.
Troubleshooting these areas can help identify and resolve the issue. Here are some additional troubleshooting tips to consider:
- Check printer connectivity: Ensure that the printer is properly connected to the computer or network, and that it is powered on. Check for any loose cables, disconnected wires, or network connectivity issues.
- Check printer driver: Outdated or incompatible printer drivers can cause issues with printer functionality. Check for and install the latest printer drivers from the printer manufacturer’s website or through Geelus software.Printing a test page from the printer driver can be a simple way to verify if your printer is working properly. The printer driver is a software program that allows your computer to communicate with your printer and control its functions, including printing a test page.
- Verify Geelus settings: Ensure that the printer is correctly configured within Geelus software. Check the printer settings, such as the printer name, port settings, and print preferences, to make sure they are correctly set up.
Check Printer Connectivity
Ensure that the printer is properly connected to the computer or network, and that it is powered on. Check for any loose cables, disconnected wires, or network connectivity issues.
Sometimes the printer isn’t printing because of a connection issue. Make sure your printer is plugged in, powered on, and connected to your computer. These may seem obvious, but sometimes we forget to check the simple things before checking the more complex ones.
Here are some simple steps you can take to ensure that your printer is properly plugged in, powered on, and connected to your computer:
- Check the power source: Make sure your printer is plugged into a working power outlet and that it is powered on. Check the power cord for any visible damage or loose connections.
- Verify printer connection: Ensure that your printer is properly connected to your computer. If you’re using a USB connection, check that the USB cable is securely plugged into both the printer and your computer. If you’re using a network printer, verify that your printer is connected to the network and that your computer is connected to the same network.
- Restart printer and computer: Sometimes, restarting both your printer and computer can resolve connectivity issues. Turn off your printer and computer, wait a few seconds, and then turn them back on.
- Check printer status: On your computer, go to the “Printers & Scanners” or “Devices & Printers” section in your settings and check the status of your printer. Make sure it is listed as “Online” or “Ready” and not showing any error messages.
- Update printer driver: Outdated or incompatible printer drivers can also cause printing issues. It may be necessary to reinstall the driver or to install the latest version so that the printer will work well. This is sometimes the solution to a printer that isn’t responding. For more information about installing the driver, please click this link.
By following these simple steps, you can ensure that your printer is properly connected and powered on, which can help resolve com Save mon printing issues caused by connectivity problems.
Check Printer Driver
Printing a test page from the printer driver can be a simple way to verify if your printer is working properly. The printer driver is a software program that allows your computer to communicate with your printer and control its functions, including printing a test page.
Let’s try the printer without Geelus software to see if it works. A test page needs to be printed.
1. In the Search box on the taskbar, type Devices and Printers and scanners.
2. Click Printers and scanners.
3. Click on your printer. (Example: Receipt Printer)
4. Click “Print test page”.
Note: Your computer may have different steps for doing these.
If the print test page prints, then the printer and the printer driver are both working.
If the test page prints successfully, but you’re still experiencing issues when using the printer with Geelus software, it may indicate a software/driver issue or a setting within Geelus. In that case, you may need to check for updated printer drivers, ensure that the printer is properly configured within Geelus, and contact Geelus support for further assistance.
Outdated or incompatible printer drivers can cause issues with printer functionality. Check for and install the latest printer drivers from the printer manufacturer’s website or through Geelus software. For more information about installing the driver, please click this link.
Verify Geelus Settings
Once we’ve verified that your printer works, we can check your Geelus’ settings. Make sure the printer name in Geelus matches the name of the printer in the printer software or driver.
Ensure that the printer is correctly configured within Geelus software. Check the printer settings, such as the printer name, port settings, and print preferences, to make sure they are correctly set up.
Follow these steps to edit the Printer name in Geelus.
- Go to Settings > Print templates
- Select the template and click the “pen” icon to edit it.
- Edit the Printer name*. (Example: Receipt Printer)
- Click the check icon to save it.
Follow these steps to change the Printer name in the Printer Driver.
- Go to the Printer properties of your computer.
- Windows 11: Search Printers and scanners > Click the printer > Click Printer properties.
- Windows 10: Right-click and select Control Panel > Hardware and Sound > Devices and Printers. Right-click your product name and select Printer properties.
- Windows 8.x: Navigate to the Apps screen and select Control Panel > Hardware and Sound > Devices and Printers. Right-click the postscript driver for your product, and select Printer properties.
- Windows 7: Click the “windows icon” and select Devices and Printers. Right-click the postscript driver for your product and select Printer properties.
- Windows Vista: Click the “windows icon” and select Control Panel. Click Printer under Hardware and Sound, then right-click the postscript driver for your product and select Properties. Go to the Printer properties of your computer
- Windows XP: Click Start and select Printers and Faxes. Right-click the postscript driver for your product and select Properties.
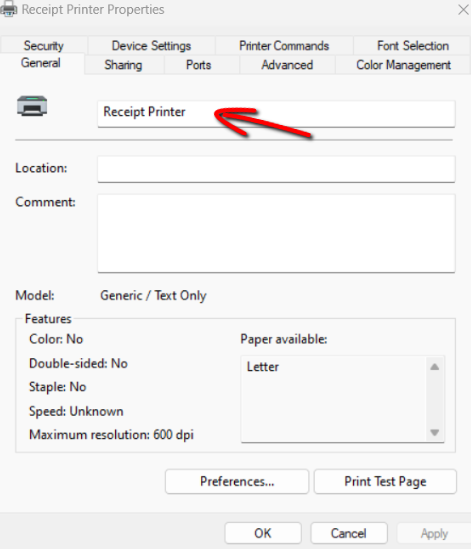
- Change the name of the printer. (Example: Receipt Printer)
Please note that these are general troubleshooting tips, and the specific steps or options may vary depending on the Geelus software version, printer model, and operating system you are using. It’s always recommended to refer to the user manual or documentation provided by Geelus or the printer manufacturer for specific instructions on troubleshooting printer issues within their software.

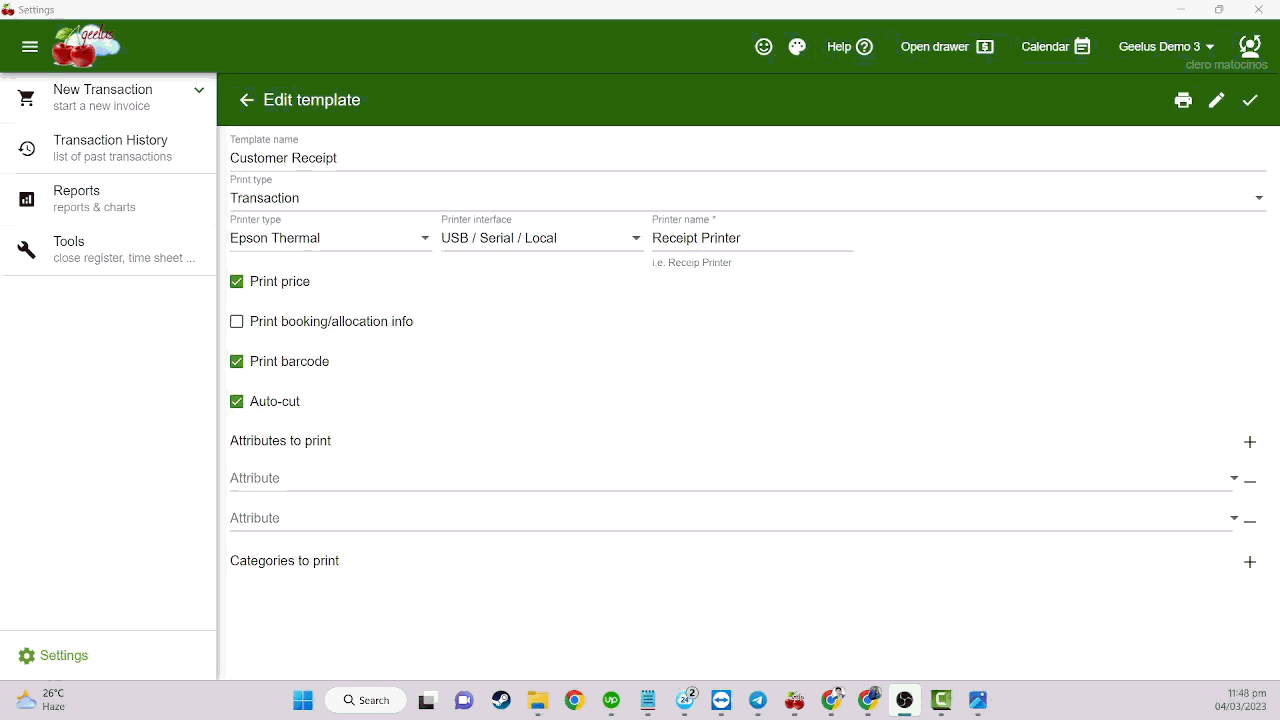
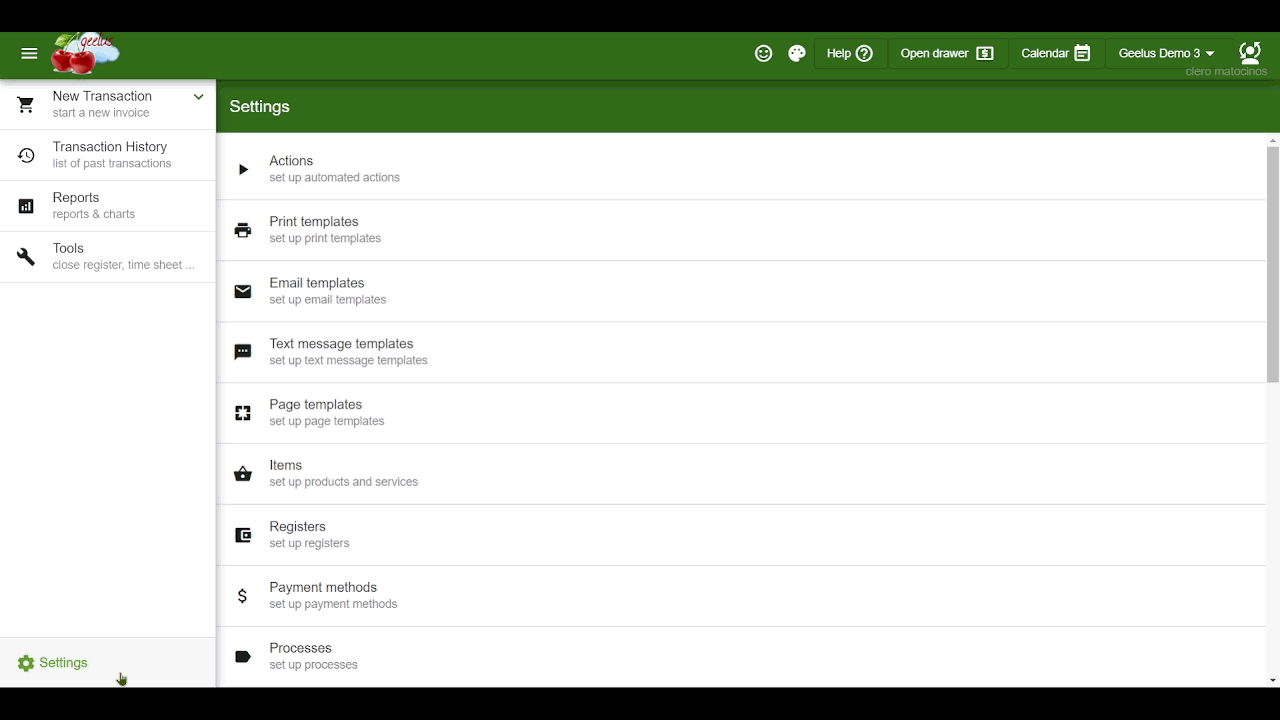
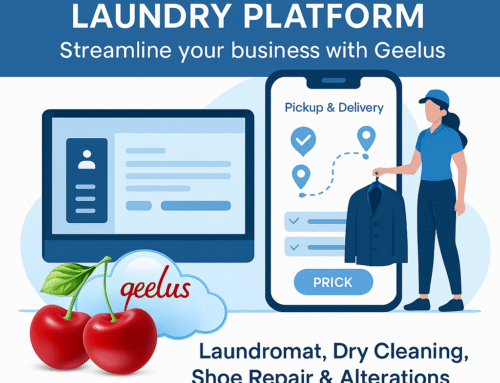
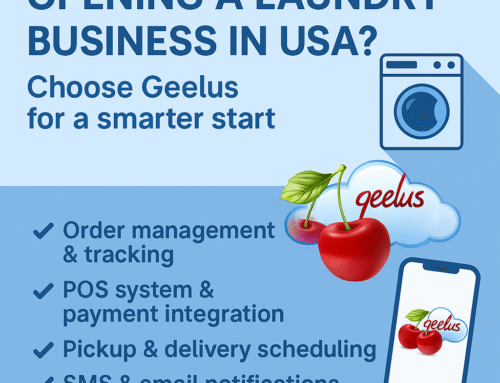

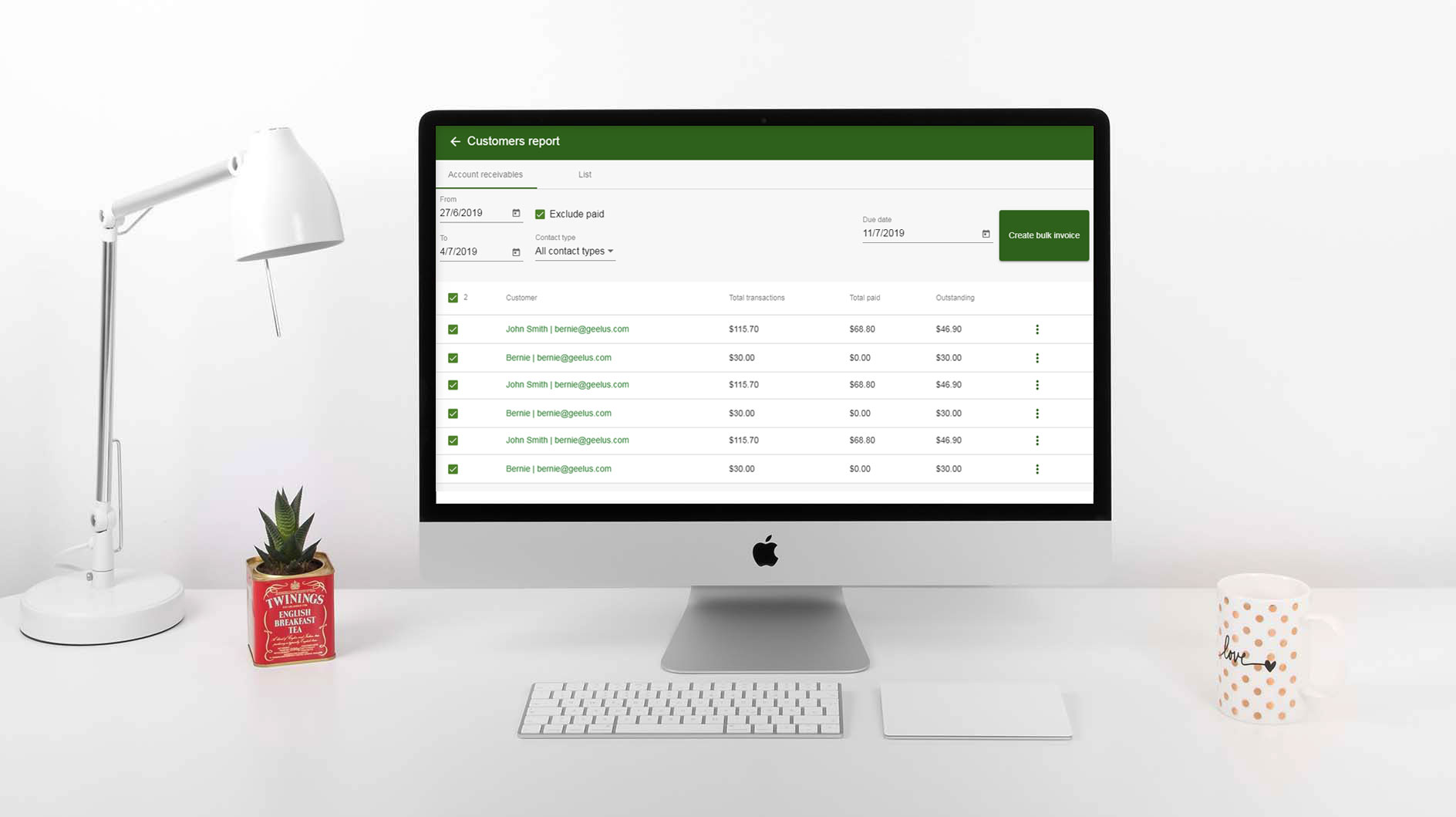
![dry-cleaning-software-transaction-report[1]](https://geelus.com/wp-content/uploads/2022/03/dry-cleaning-software-transaction-report1.png)
![dry-cleaning-software-payment-report-1[1]](https://geelus.com/wp-content/uploads/2022/03/dry-cleaning-software-payment-report-11.png)
![dry-cleaning-software-employees-report[1]](https://geelus.com/wp-content/uploads/2022/03/dry-cleaning-software-employees-report1.png)