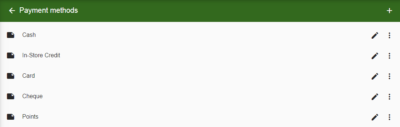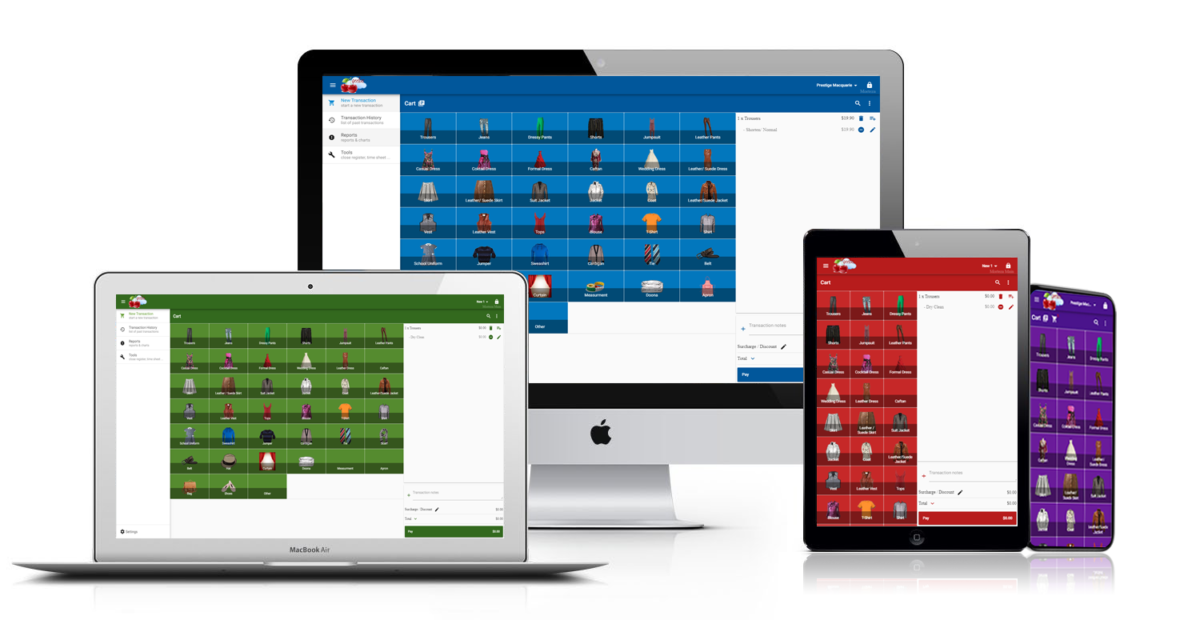Discounts & Surcharges
How to Create and Track Discounts & Surcharges?
Geelus lets you apply discounts and surcharges in several ways:
- Per item.
- On the entire transaction.
- A Surcharge or Discount item bearing a fixed amount.
- A Surcharge or Discount item whose price is a percentage based on the total current amount.
You can also create Pre-defined Discounts and Surcharges for an easier and more convenient application. Please follow the guide below on how to create a Pre-defined Surcharge or Discount.

- Navigate to Settings -> Surcharge / Discount.
- Click the Plus button.
- Type the Name of your Pre-defined Discount or Surcharge.
- Choose whether it will have a fixed amount or a percentage of the transaction’s amount.
- Type the amount.
- Tick the box for “Apply on single item” to make it available for each item in a transaction.
- Tick the box for “Apply on the entire transaction” to make it available for an entire transaction.
- Click the Check button on the top right corner to save.
- Click the “Yes, add now” button to add to Register.
Applying Discounts/Surcharges per Item
Please follow the guide below on how to apply a Discount/Surcharge on an item. Please note that you can apply either a Pre-defined Discount or Type in the amount.

- After adding items to your transaction, click on the Pen button for the item to edit it.
- Choose the Pre-defined Discount or Surcharge desired or Type in the amount of the Discount or Surcharge desired.
- Click the Check button on the top right corner of the window to save the changes.
- Process the sale as normal.
Applying Discounts/Surcharges on the Entire Transaction
Please follow the guide below on how to apply a Discount/Surcharge on the entire transaction. You can apply either a Pre-defined Discount or Type in the amount.

- After adding items to your transaction, click on the Pen button for Surcharge/Discount.
- Choose the Pre-defined Discount or Surcharge desired or Type in the amount of the Discount or Surcharge desired.
- Click the Check button on the top right corner of the window to save the changes.
- Process the sale as normal.
Applying Discounts/Surcharges Using an Item with a Fixed Price.
Please follow the guide below on how to create a fixed priced item and apply it to the transaction.

- Navigate to Settings -> Items.
- Click on the Plus button to add a new Item.
- Enter your desired name for the Item.
- Choose which Layout your new Item will appear in.
- Click on the Pen button for the item to edit it.
- Type in the “Retail price” for the new Item. A negative amount for Discounts, a positive amount for Surcharges.
- Click on the “Save” button on the bottom of the page to save.
- Your new item will be available when you create a New Transaction.
Applying Discounts/Surcharges Using an Item whose Price is a Percentage of the Total Current Amount of the Transaction.
Please follow the guide below on how to create an item whose price is a percentage of the total current amount of the transaction and apply it.

- Navigate to Settings -> Items.
- Click on the Plus button to add a new Item.
- Enter your desired name for the Item.
- Choose which Layout your new Item will appear in.
- Click on the Pen button for the item to edit it.
- Tick the checkbox for “Calculate the price based on current total”.
- Type in the Percentage amount. A negative amount for Discounts, positive amount for Surcharges.
- Click on the “Save” button on the bottom of the page to save.
- Your new item will be available when you create a New Transaction. Please note that this will only work if there are already items added to the transaction.
Reports for Discounts & Surcharges
Navigate to “Reports” and then click “Surcharges and discounts”. You can generate a report of items or transactions that have discounts & surcharges applied for a certain time period. Geelus allows you to filter by “Transactions”, “Items”, or “All”.


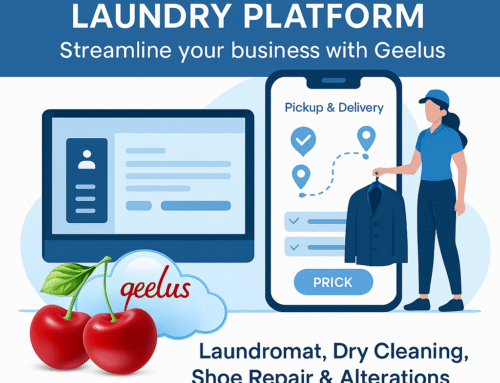
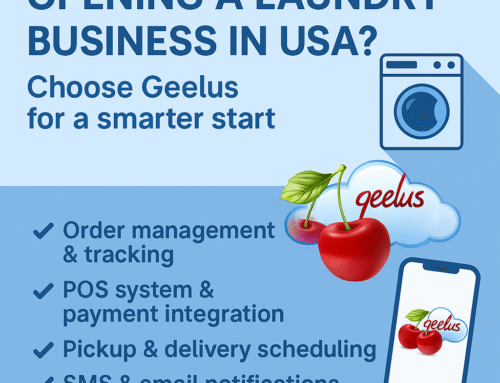

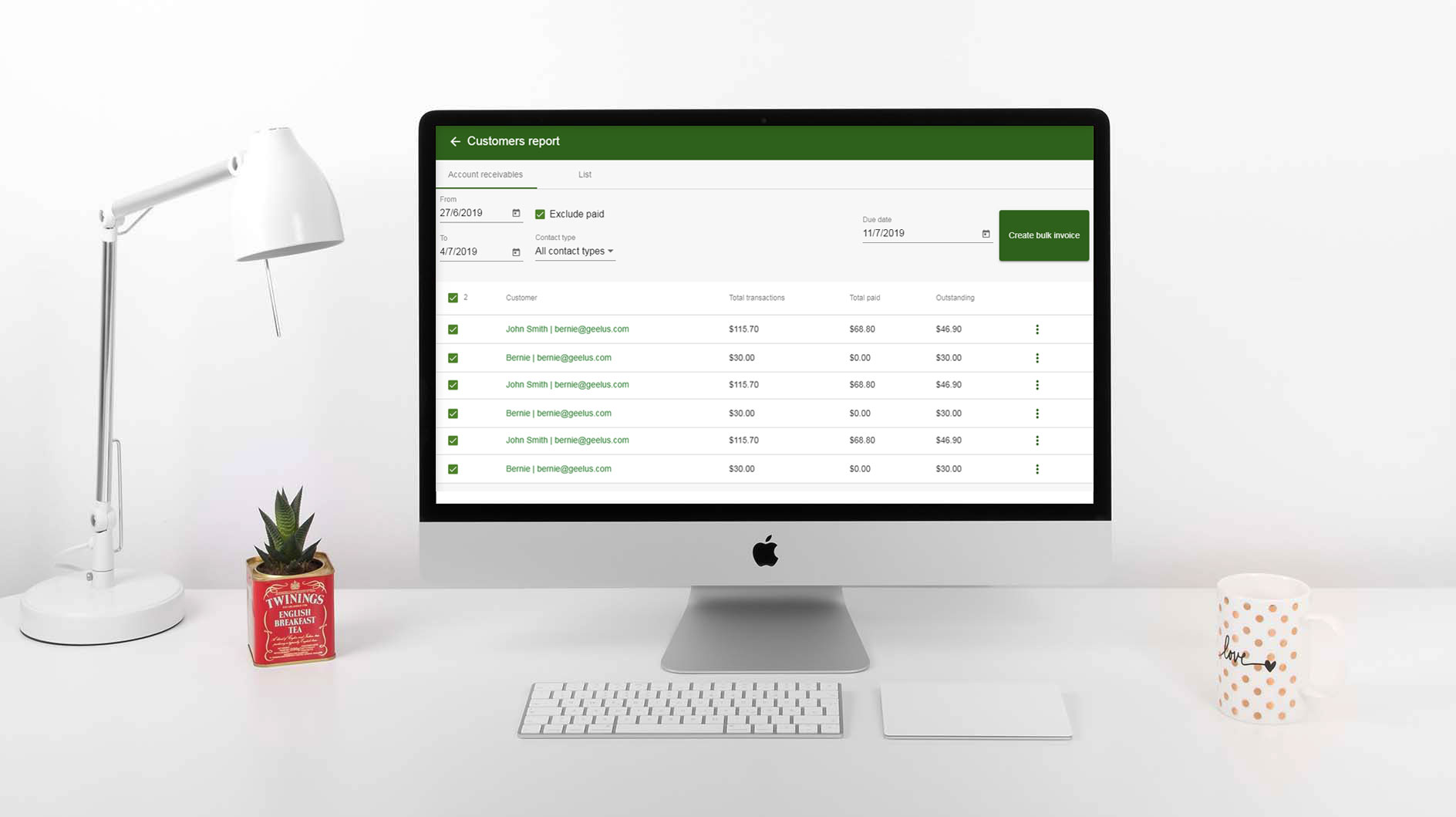
![dry-cleaning-software-transaction-report[1]](https://geelus.com/wp-content/uploads/2022/03/dry-cleaning-software-transaction-report1.png)
![dry-cleaning-software-payment-report-1[1]](https://geelus.com/wp-content/uploads/2022/03/dry-cleaning-software-payment-report-11.png)
![dry-cleaning-software-employees-report[1]](https://geelus.com/wp-content/uploads/2022/03/dry-cleaning-software-employees-report1.png)