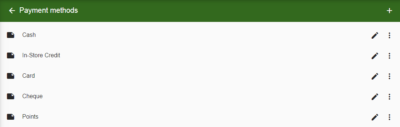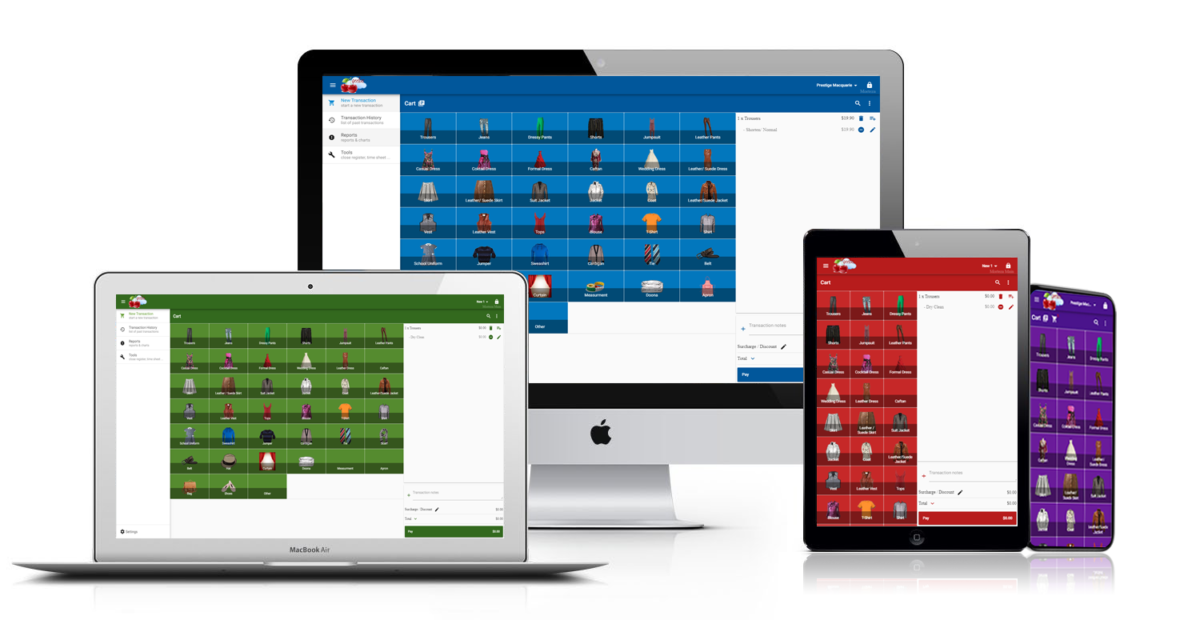A Guide to Sending Google Map Review Requests using Geelus
Preparing your Google Review Link:
Step 1: Go to your Google Business Profile
1. Open Google Chrome and make sure to sign-in the Google account where your business is associated. If you don’t have this setup yet, you may go to this link: https://www.google.com/intl/en_au/business/
2. Click the Google App Menu(1) and select Business Profile(2).
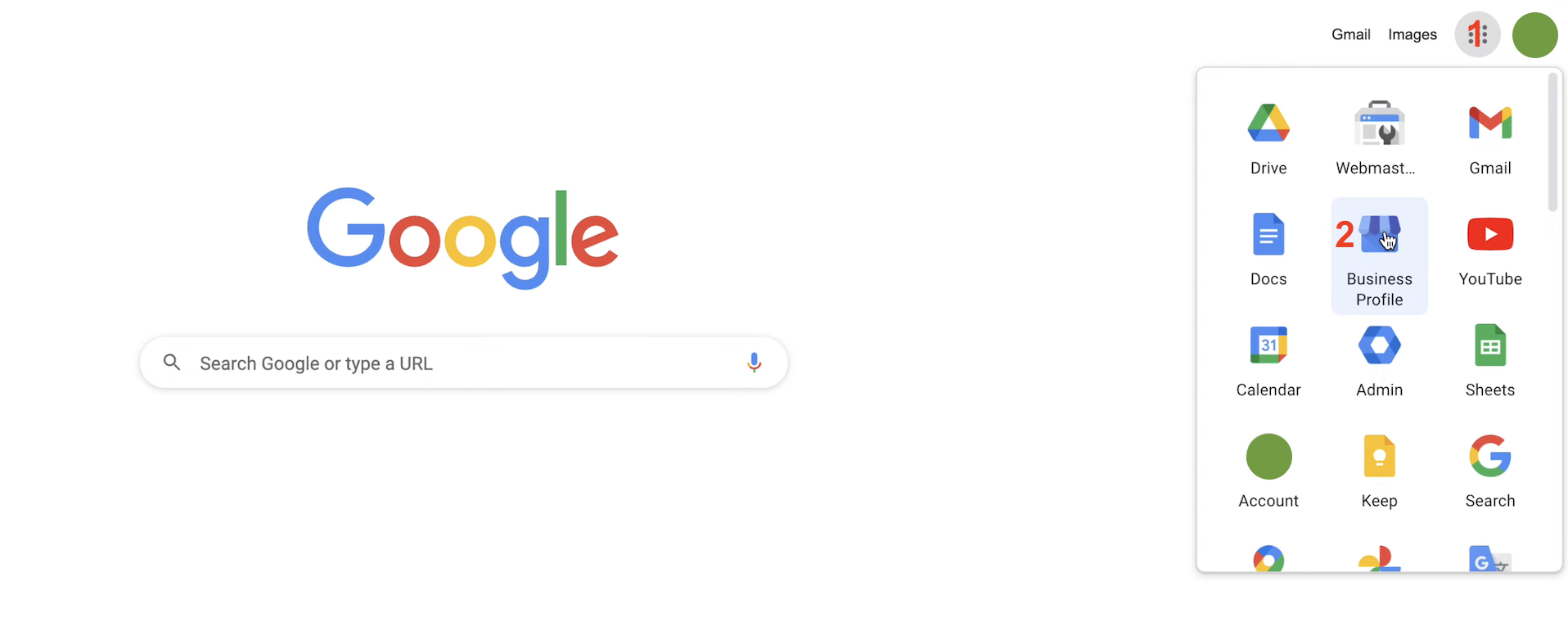
Step 2: Access Your Business Listing
Navigate to the list of your businesses and click the name of your business for which you want to obtain the review link and it will direct you to the business page.
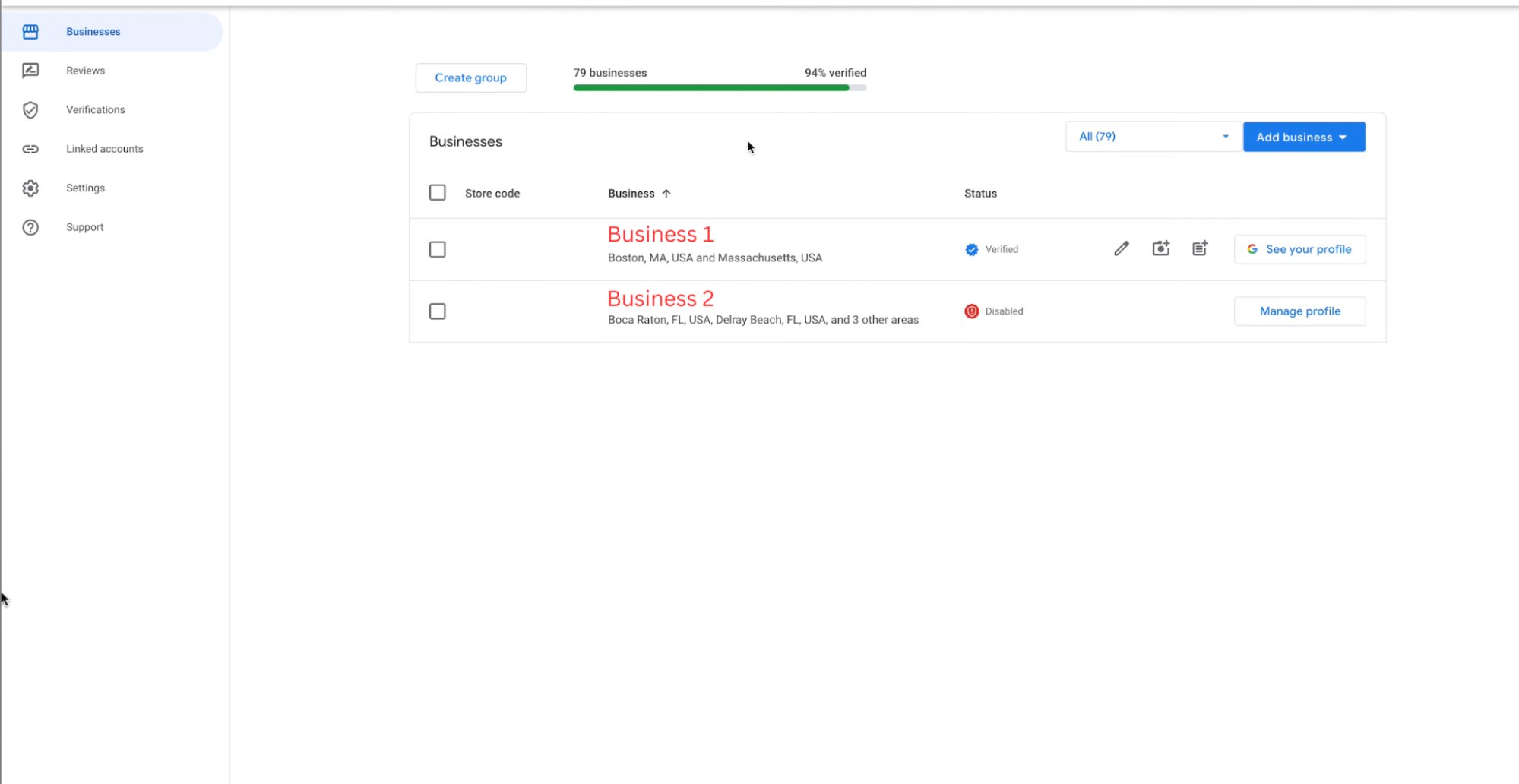
Business Page:
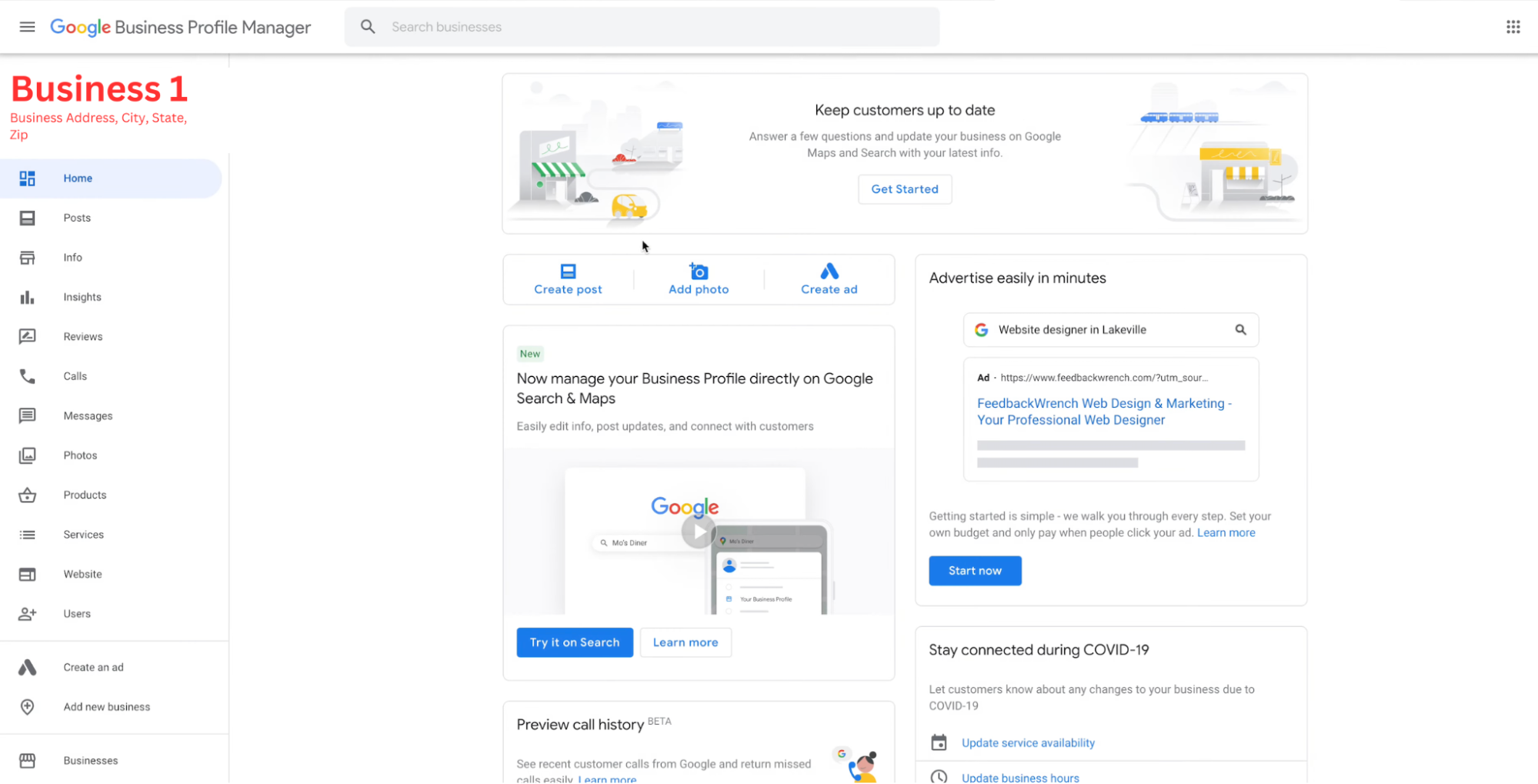
Step 3: Copy the Google Review URL
1. Scroll down from the business page and click on “Share Review Form”
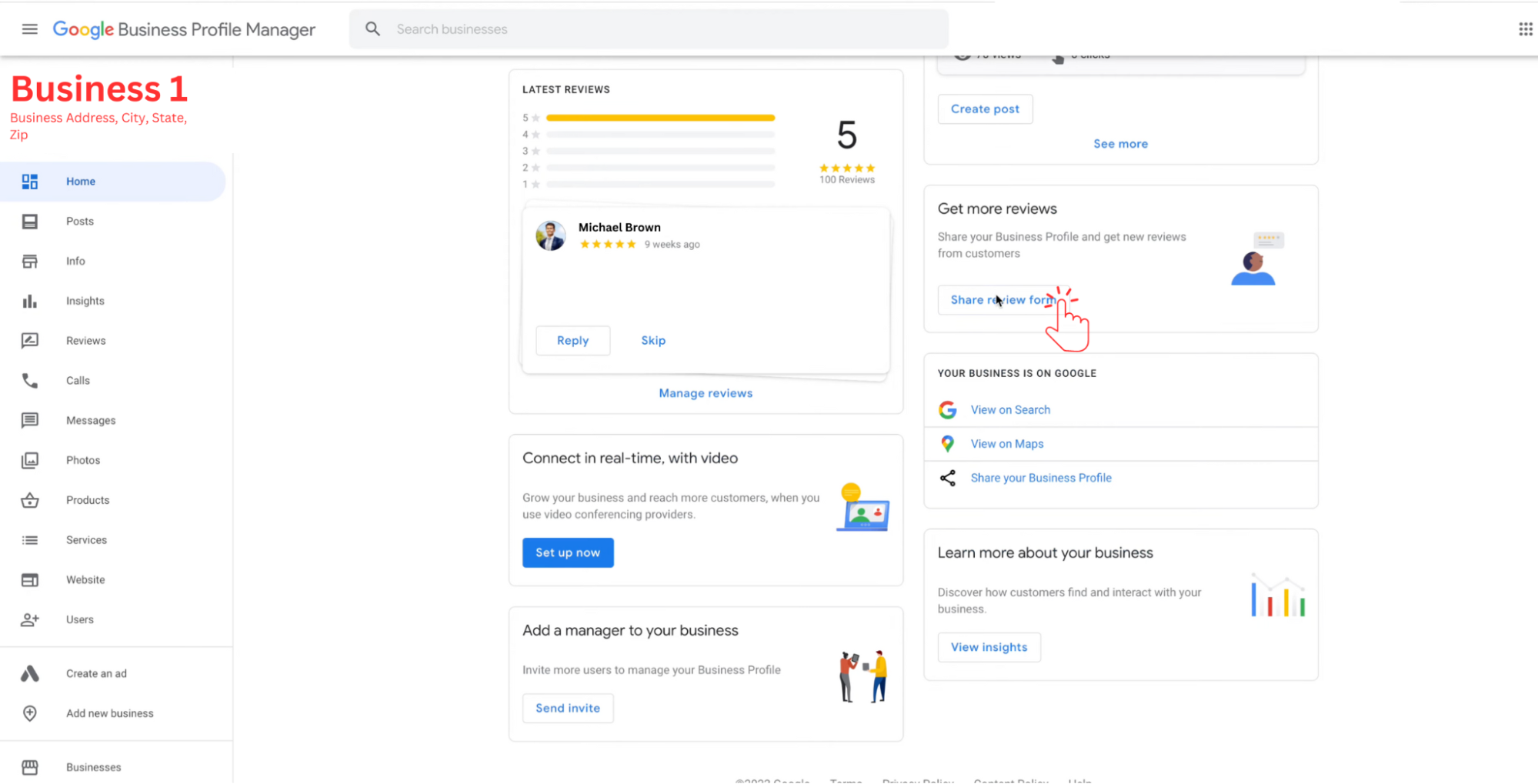
2. Copy and save the link:
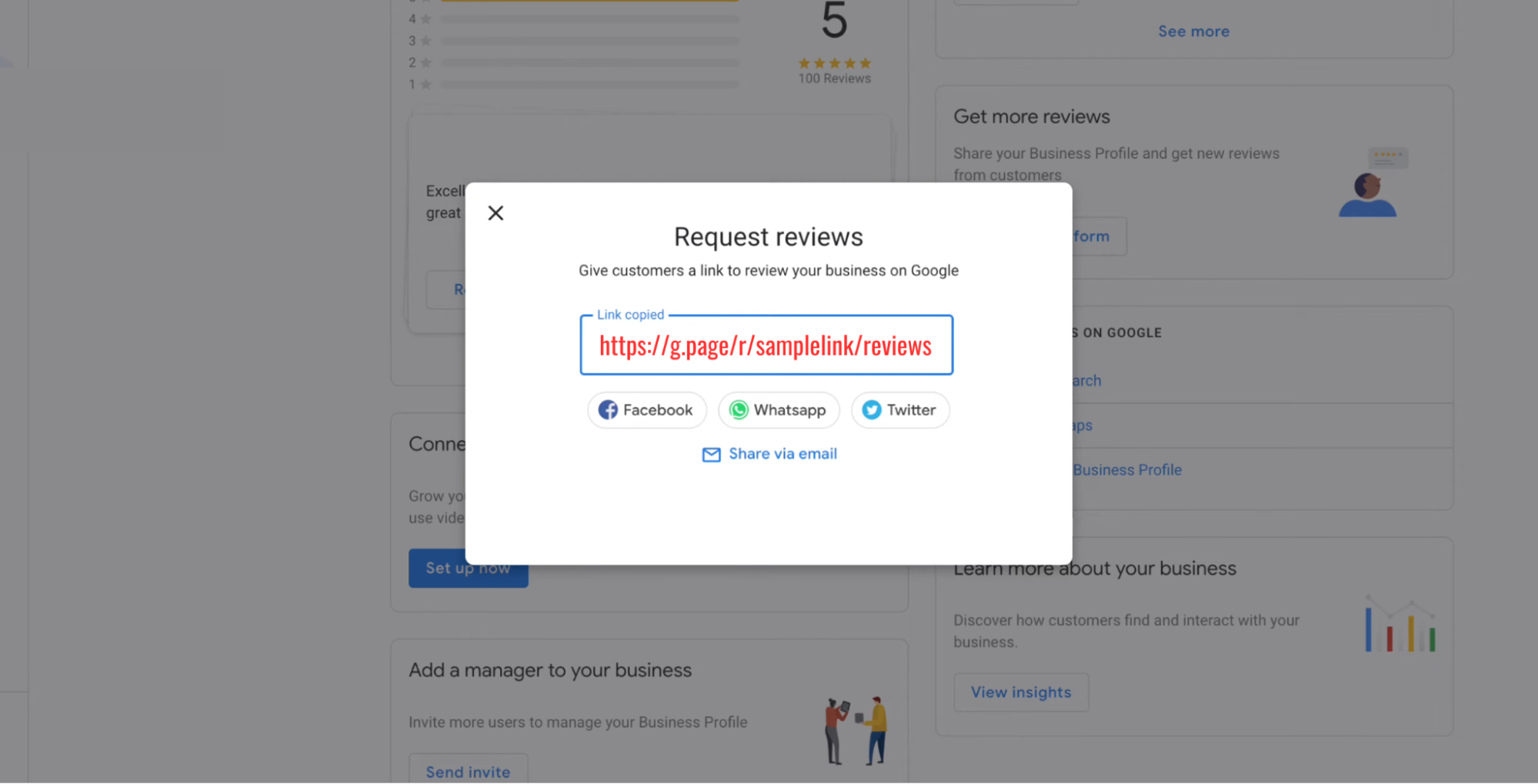
3. Test the link: Open a new tab and enter the review link to test if it is working. It should show up like this:
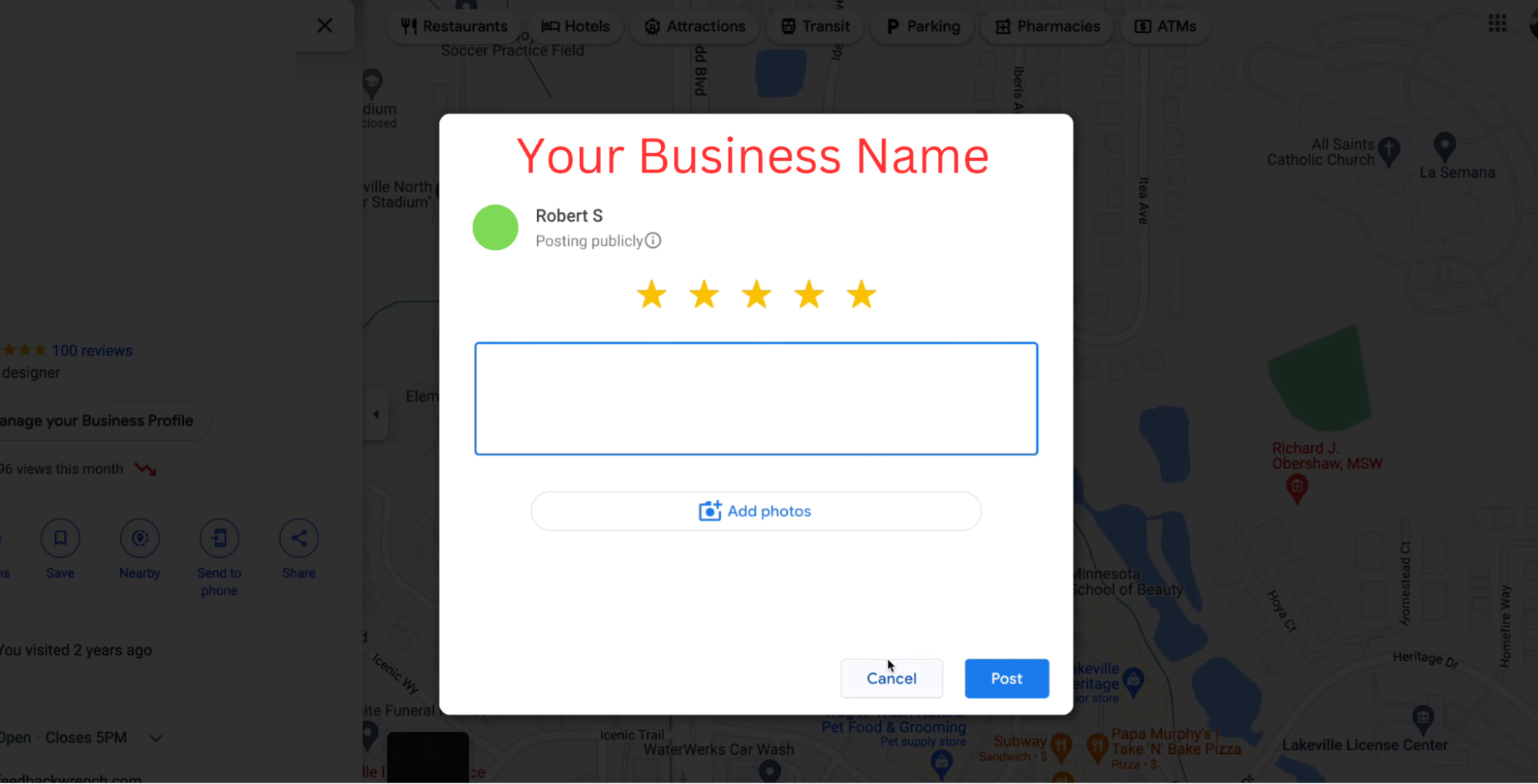
Creating text message template for Google Review:
1. In your Geelus app, Go to Settings > Text message templates.
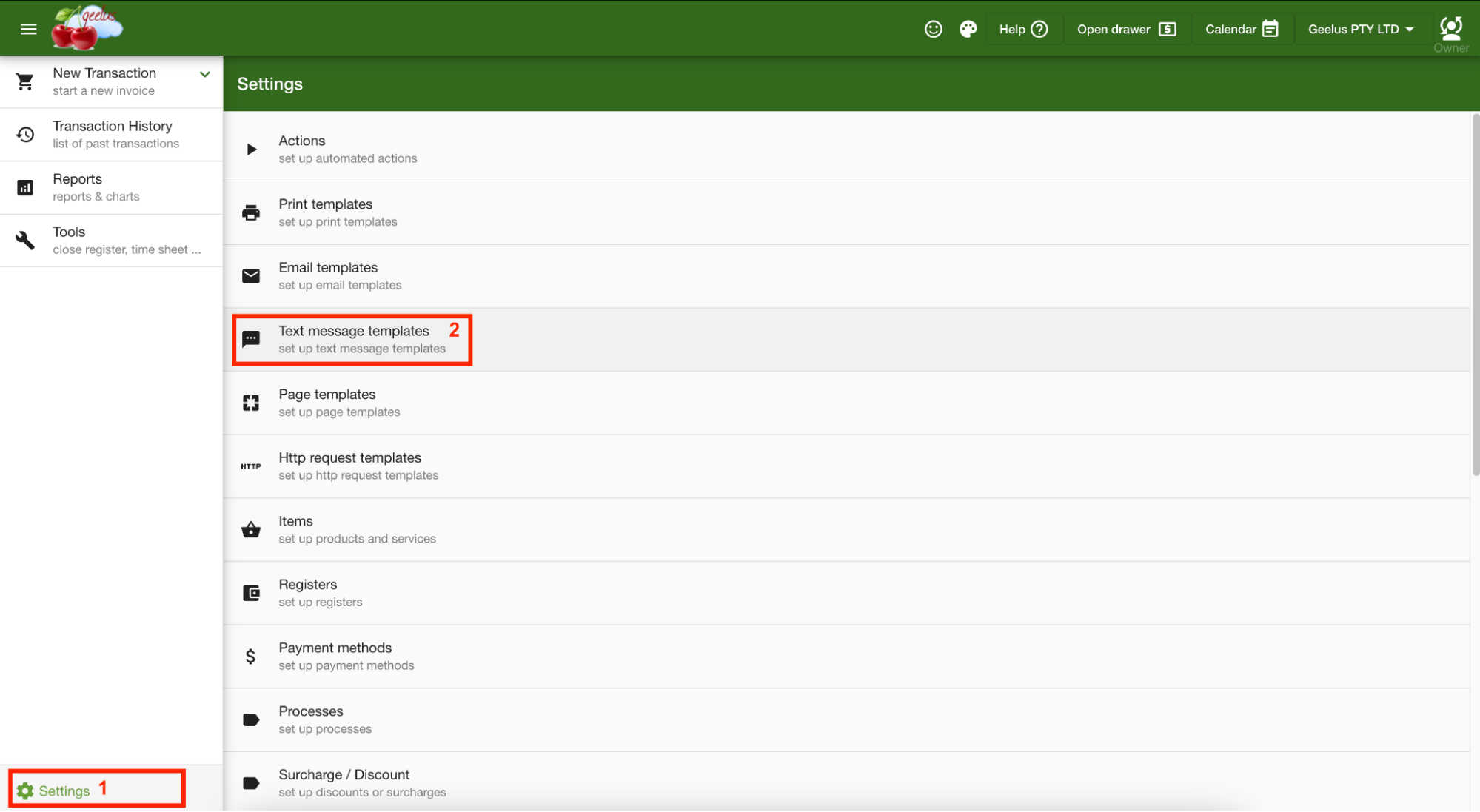
2. Click “Add new text message template” > Type what you want the template to be called > Click the check icon.
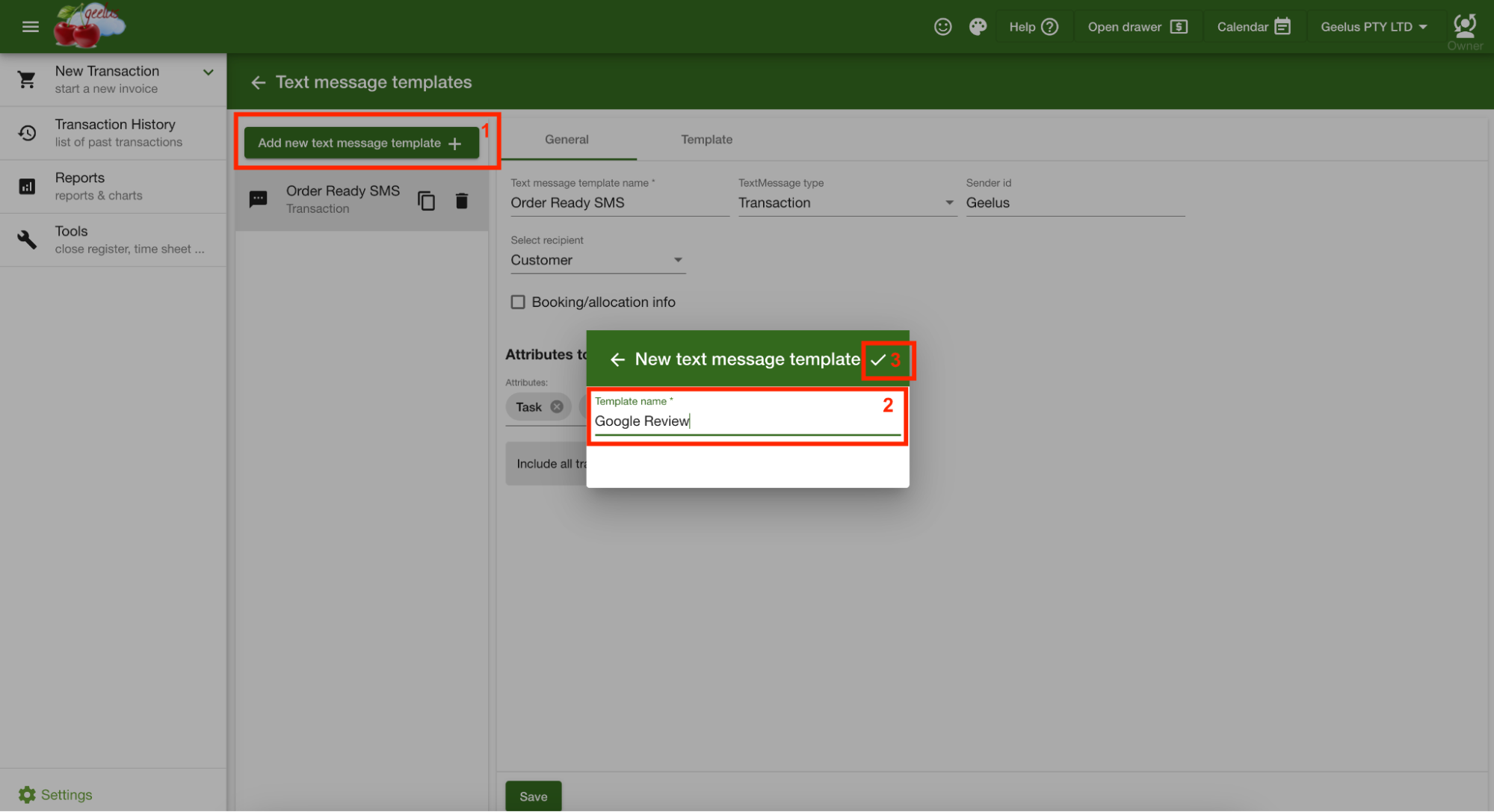
3. You will see two setting options:
General Settings:
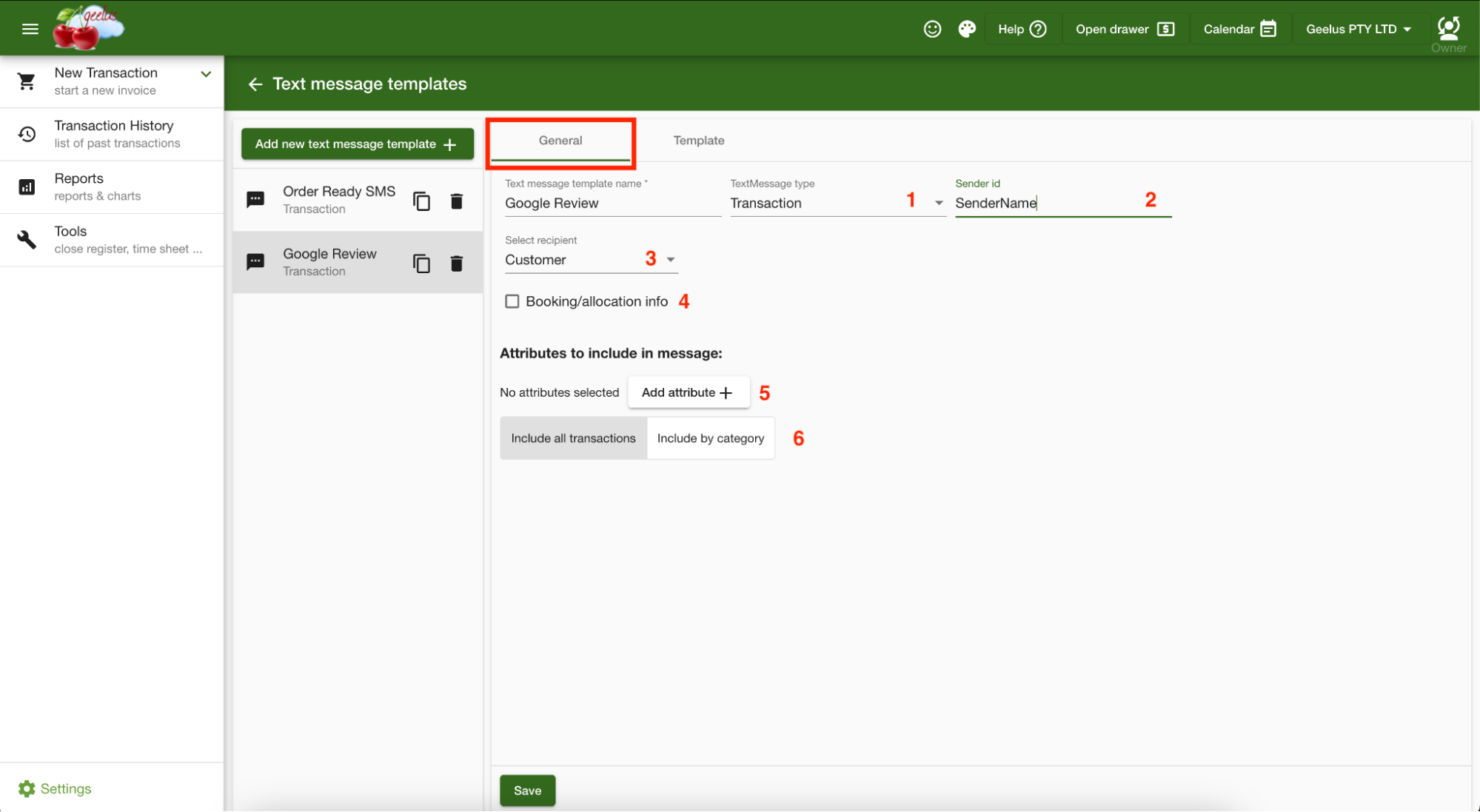
- Text message type
- Transaction (Select this for a customer to leave a review for the transaction/order completed)
- Customer transactions list
- Bulk invoice
- Register
- Sender id
- No spaces
- Up to 11 characters
- Select recipient
- Customer (Select this for a customer to receive the text message with the review link)
- Custom recipient
- User booked/Allocated to
- User allocated for pickup.
- User allocated for delivery.
- Booking/allocation info
- Check to include booking/information in the text message
- Add attributes to include to the text message.
- Add categories to be messaged.
- If nothing is added, the text message template will be applied to all categories
- Click the Save button to save.
Text Template Settings:
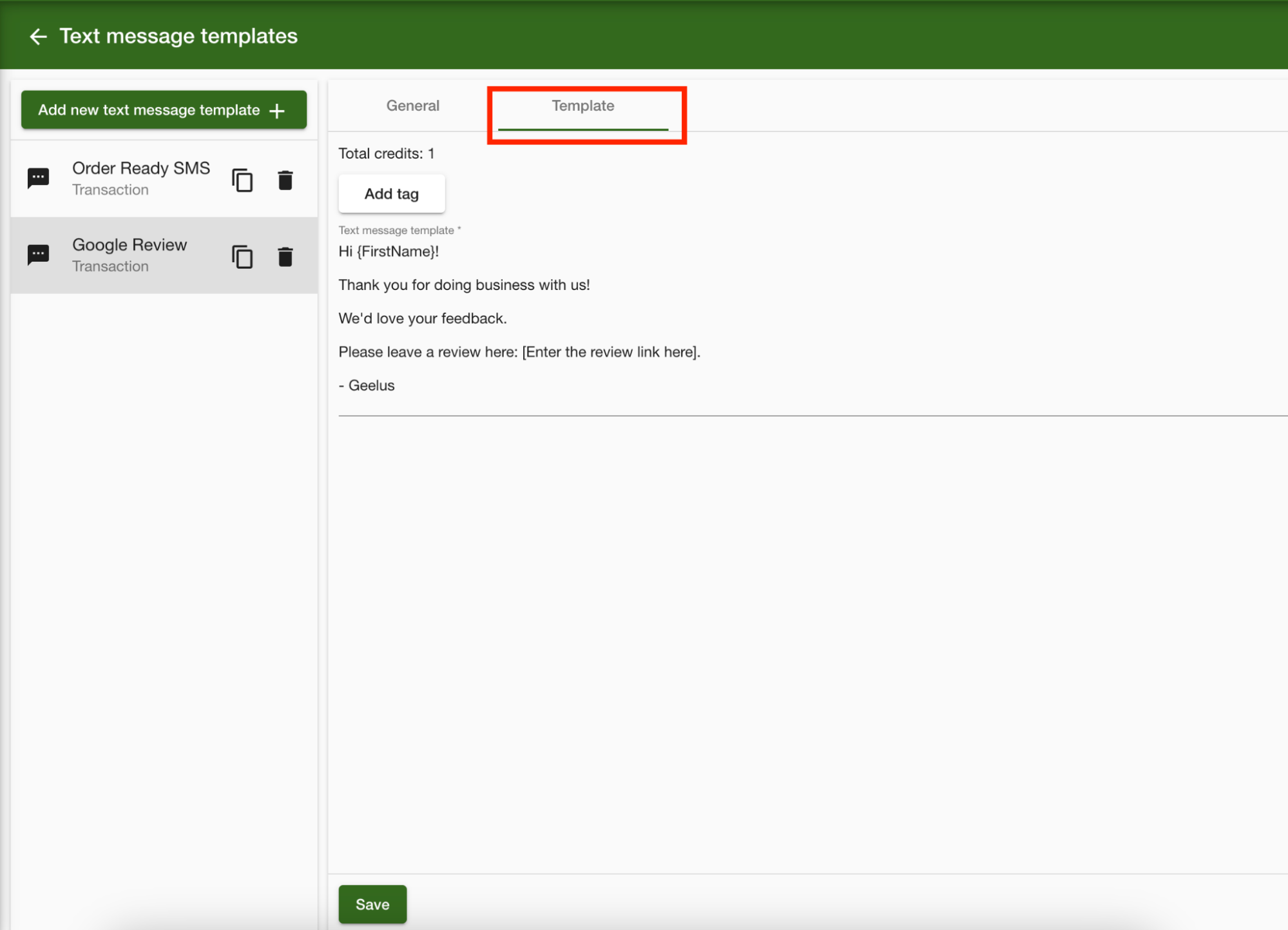 1. The actual text messages. Click the Tags bubble to add personalization tags to the text message template.
1. The actual text messages. Click the Tags bubble to add personalization tags to the text message template.
2. Write your desired template and make sure to paste the Google Review Link of your business.
3. Click the Save button to save
Creating automated action with confirmation:
1. In your Geelus app, go to Settings > Actions:
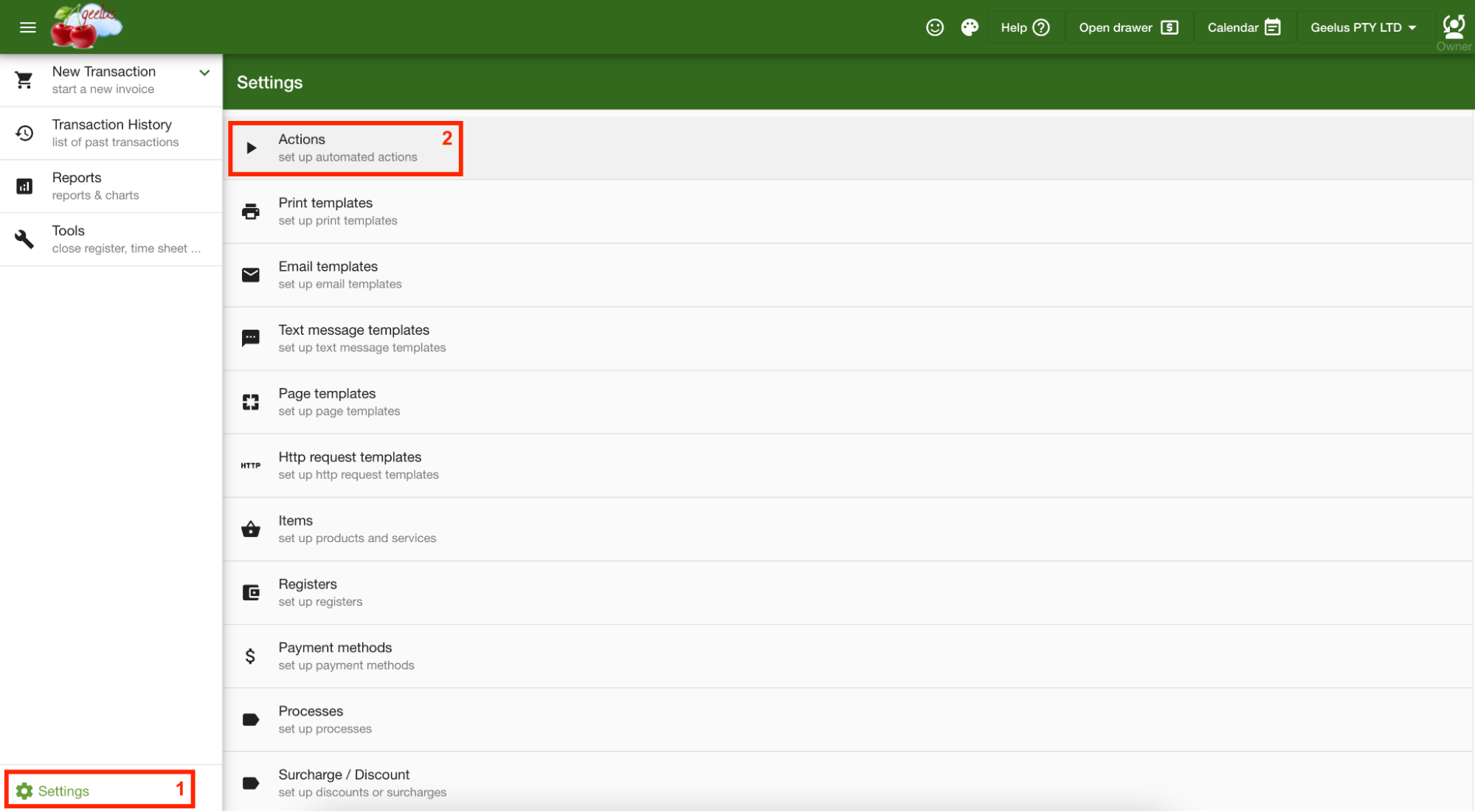
2. Click on the + (plus) icon to add a new Action:
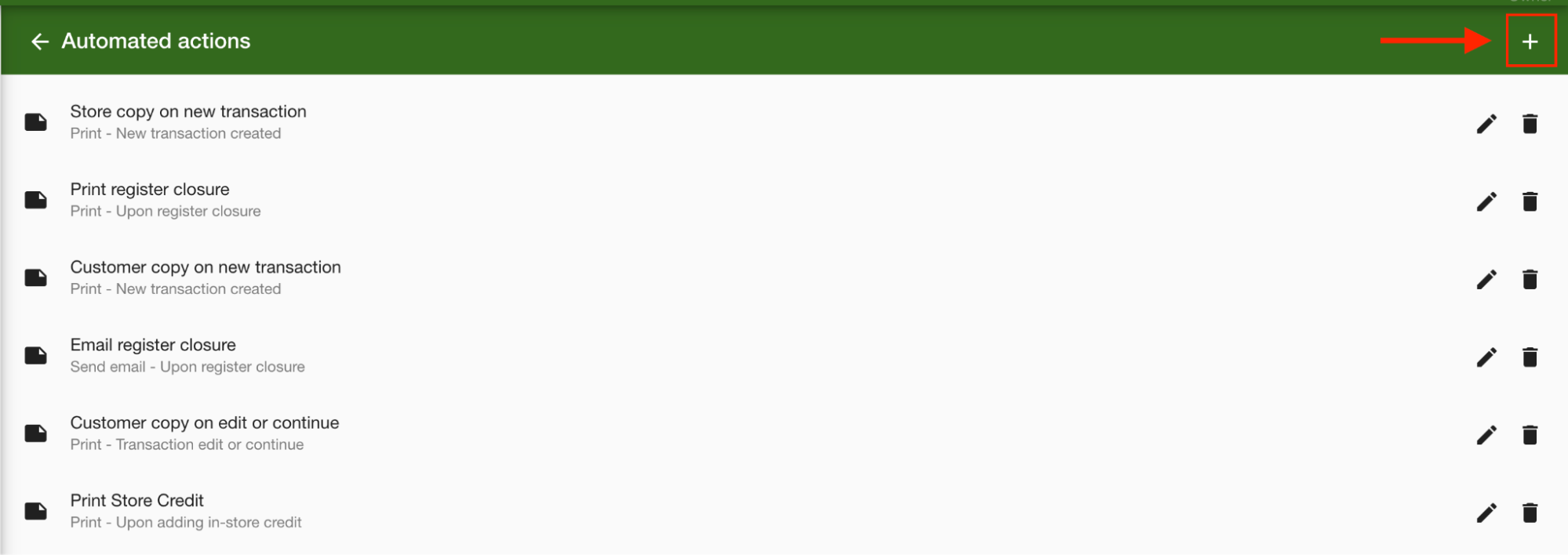
3. Action Details. In this article, we will only configure the action for the Google Review Link, but you may customize this per your preference and you may view the complete details of Actions here: https://store.geelus.com/help/settings-automated-actions
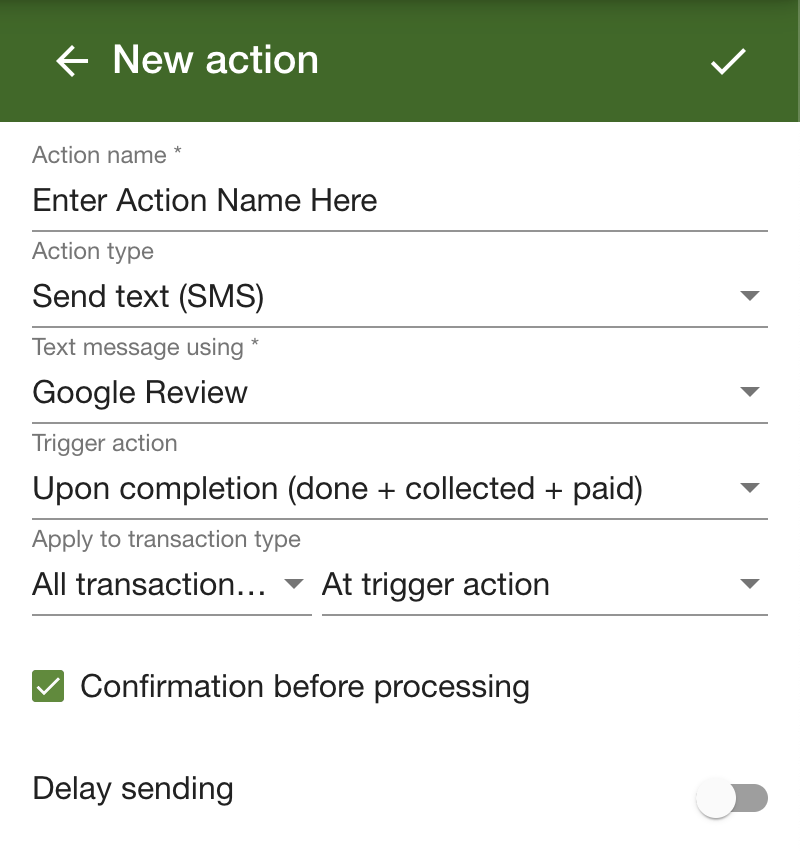
- Action Name: Enter the name of the automated action
- Action Type: Choose the action type of the automated action. (Since we’re sending a review link, you may select Send text (SMS) or Send Email.
- Text message using: Select the text message template for the Google Review Link
- Trigger action: We want the customer to receive the review link once their order/transaction is completed, so select Upon completion.
- Apply to transaction type: Select All transaction type.
- Confirmation before processing. If checked, a Geelus will ask for your confirmation before executing the automated action.
- Click the check icon to save your settings. Then, click “Yes, add now” to the Add to register pop-up.
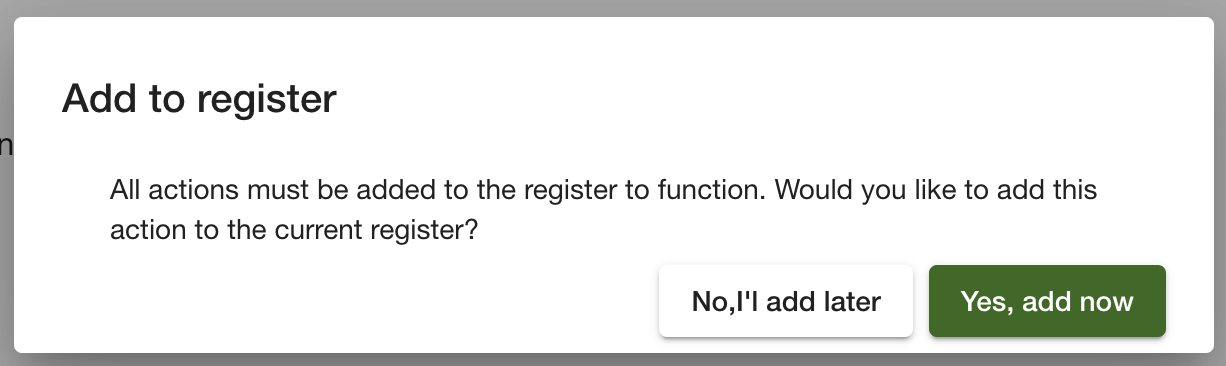

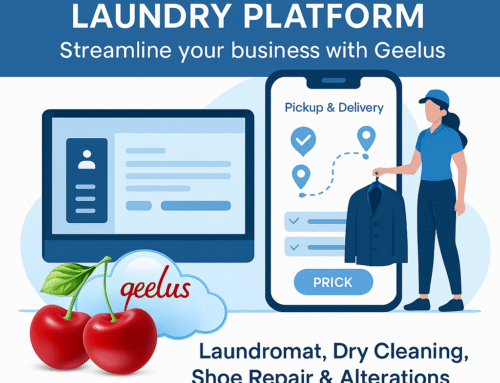
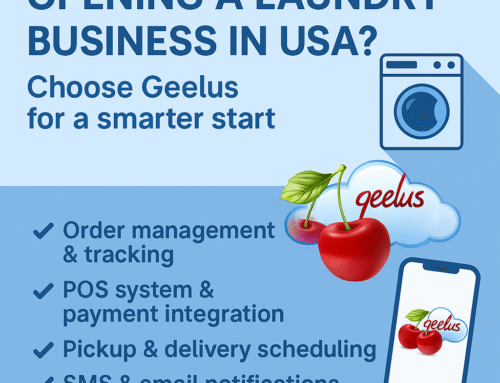

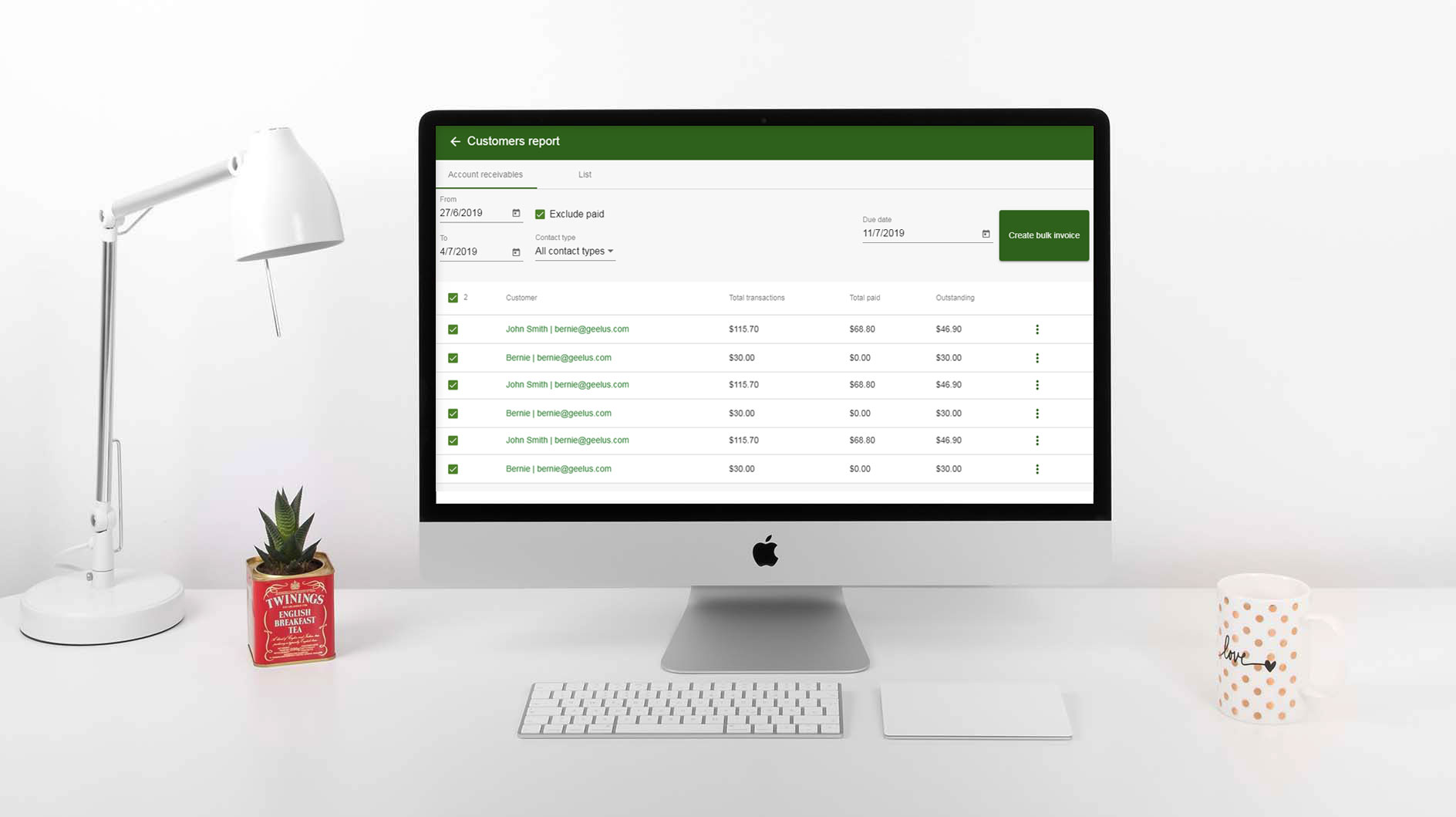
![dry-cleaning-software-transaction-report[1]](https://geelus.com/wp-content/uploads/2022/03/dry-cleaning-software-transaction-report1.png)
![dry-cleaning-software-payment-report-1[1]](https://geelus.com/wp-content/uploads/2022/03/dry-cleaning-software-payment-report-11.png)
![dry-cleaning-software-employees-report[1]](https://geelus.com/wp-content/uploads/2022/03/dry-cleaning-software-employees-report1.png)