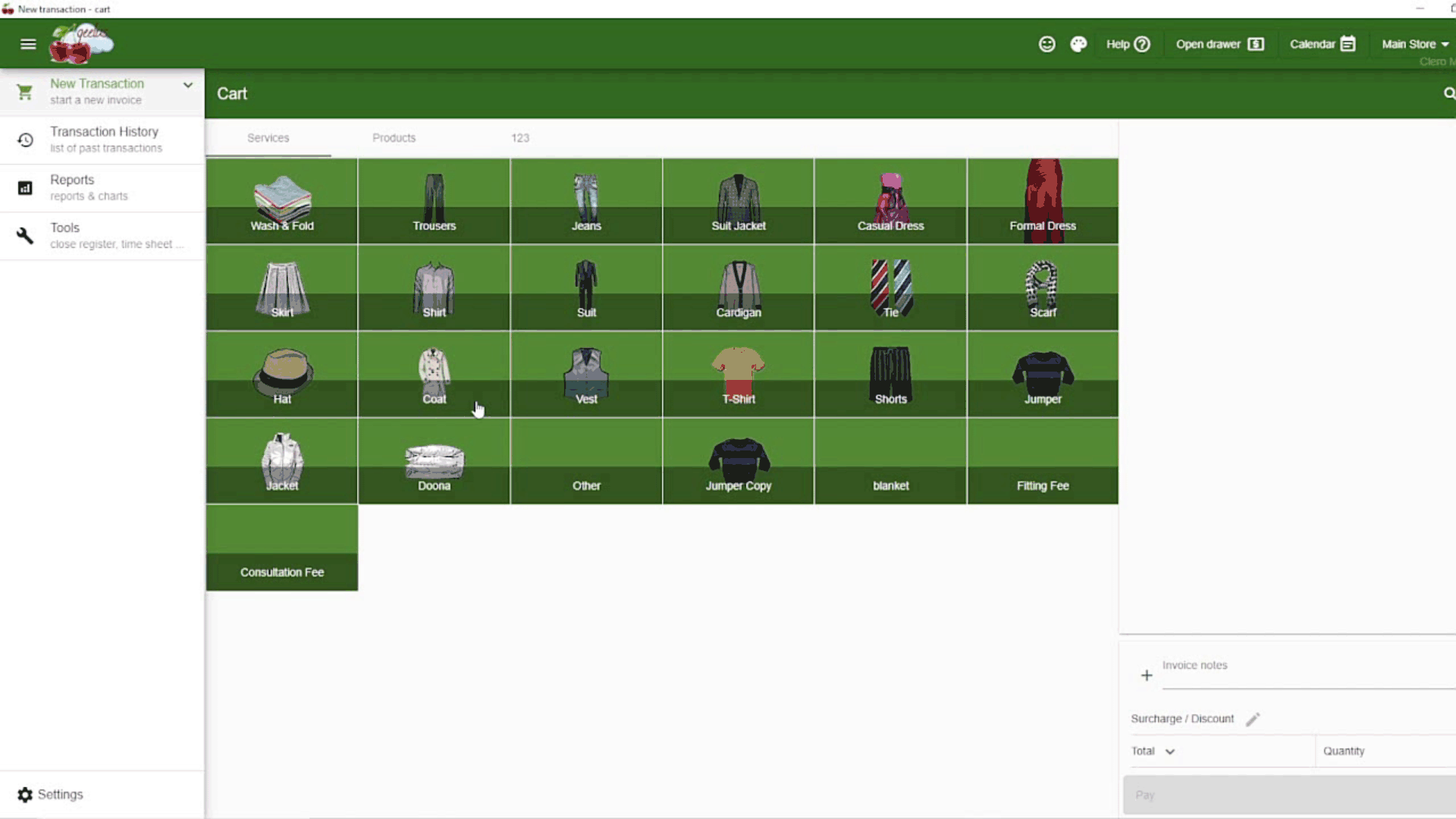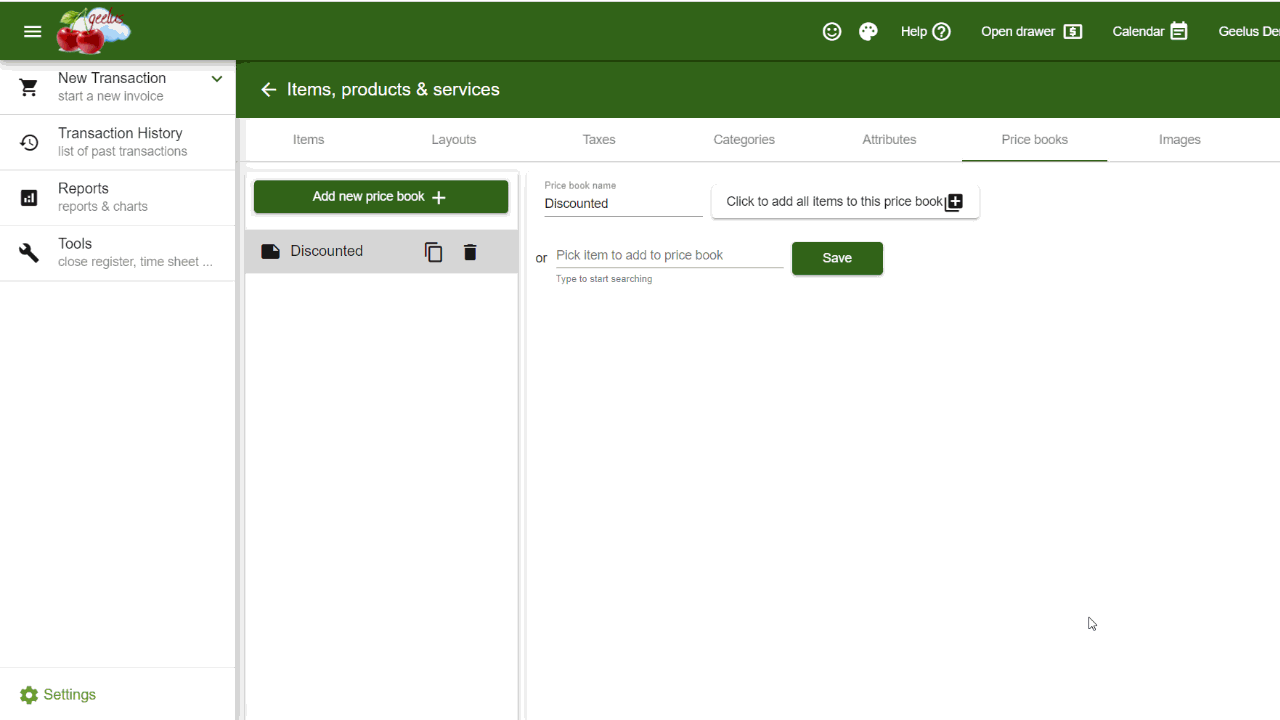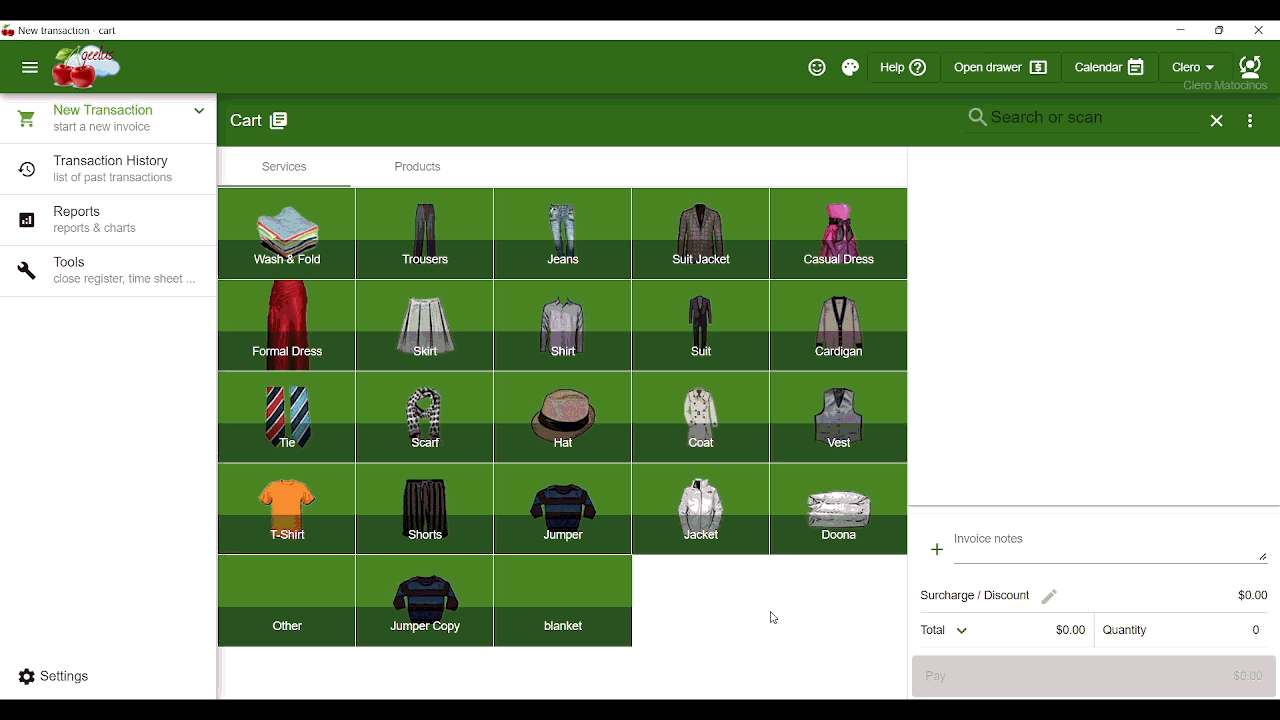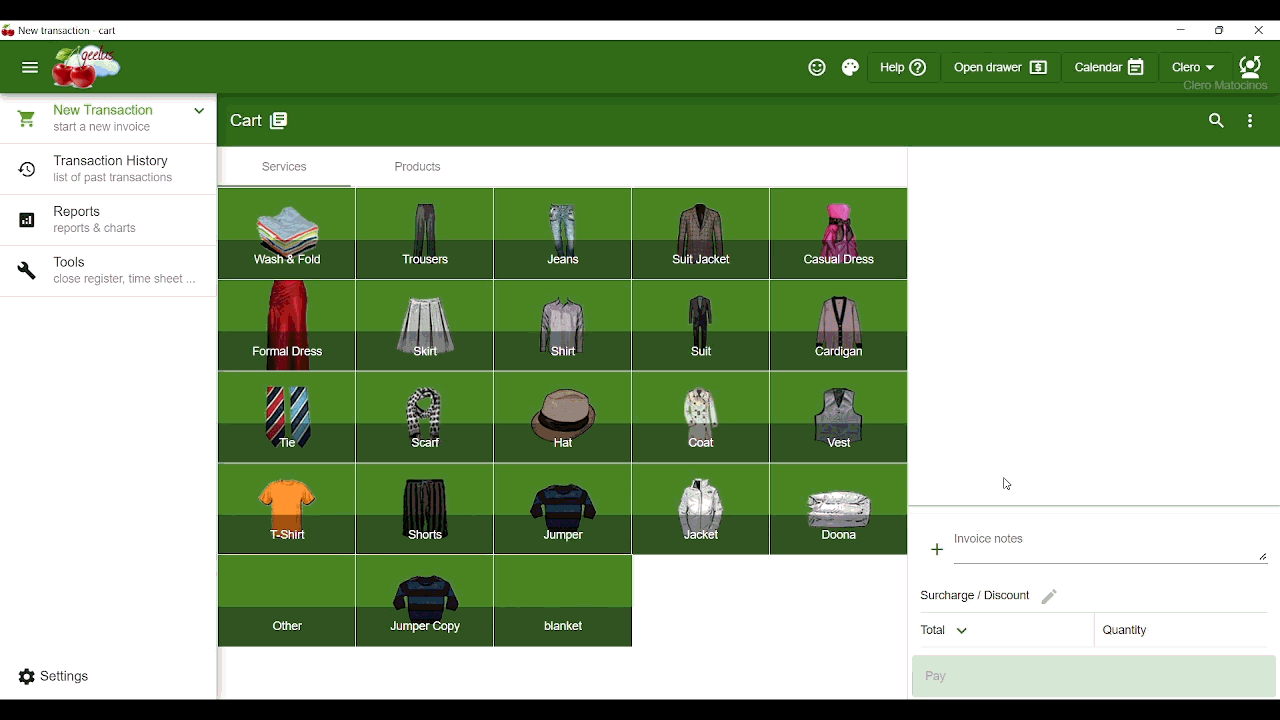What is Price Book?
Price book is a powerful tool that allows creating a list of products and/or services with a different price. Having this option allows you to simply select the price list and use a different set of prices when entering a transaction.
You can also associate the price book to a customer to update the prices once that customer is selected. There may be different prices for members and non-members or maybe a special price for a certain group of people or company.
Price book can also be associated with a company (or group of customers) and the prices will update accordingly when any of the group customers are selected.
In this article, we are going to cover the following:
Create a Price Book
Please follow the steps below on how to setup a Price book:
- Navigate to “Settings > Items > Price books”.
- Click the “Add new price book” button on the left to add a new price book.
- Enter the name of the price book.
- Click the Check button.
Add items to Price book
Once you have created a Price Book, we can now add items to it. All items on our original list can be added to our Price Book, or you can choose to add specific items only.
Please follow the steps below to add all items to the Price book:
- Navigate to “Settings > Items > Price books”.
- Click on the Price Book’s name to edit the Price book.
- Click the “Click to add all items to this price book”.
- Enter the percentage (%) difference of the Price book’s price from the original price of the items.
Negative (-)% decreases the price
Positive (+)% increases the price - Click the Check button.
- Click Save.
Sometimes you only want a subset of your items to be added to the price book. In this case, you can add items one by one and adjust the prices.
Please follow the steps below to add an item to the Price book:
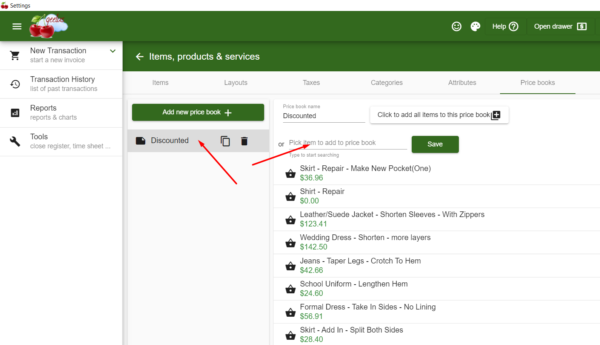
- Navigate to “Settings > Items > Price books”.
- Click on the Price Book’s name to edit the Price book.
- Click the “Pick an item to add to this price book” box and select the item you want to add to a price book.
- Enter the item’s price for the price book.
- Click the Check button to save.
This feature can be applied by assigning to a specific customer or selecting in manually in New Transaction. It then updates the price.
Apply a Price Book to a Transaction
Please follow these steps on how to apply the price book to a transaction:
- Navigate to “New Transaction”.
- Click the Paper icon on the top left of the items.
- Click the name of the price book you want to use for the transaction.
Note: If there is no price book activated, the original price of the items will be used.
Assign Price Book to a Customer
Please follow these steps on how to assign the price book to a customer:
- Navigate to “New Transaction”.
- Click the search button on the top right.
- Search for the customer’s name.
- Click the customer’s name.
- Click “Edit <Customer’s name>”.
- You will be sent to the edit customer information page.
- Under Preferences, click “Price book”.
- Click the name of the price book you want to assign to the customer.
- Click the Check button on the top right to save.
Delete Single Item to a Price Book
Follow the steps below to delete a single item from a price book:
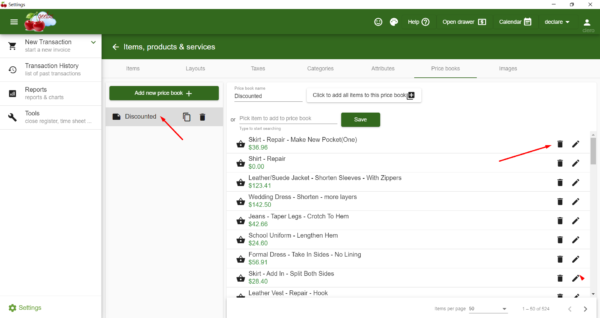
- Navigate to “Settings > Items > Price books”.
- Click on the Price Book’s name to edit the Price book.
- Click the Bin button for the item to remove it from the price book.
Note: Removing the item from the price book does not delete the item from Geelus.
Edit a Price of an Item to a Price Book
Follow the steps below to edit a single item from a price book:
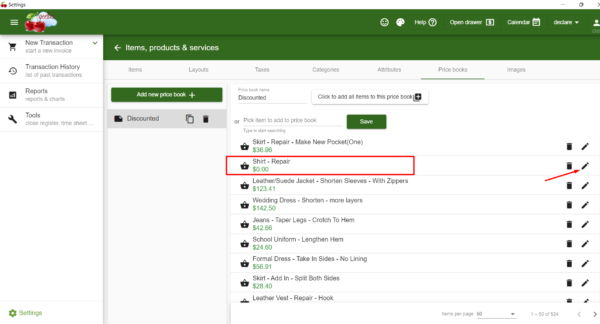
- Navigate to “Settings > Items > Price books”.
- Select the Price Book
- Look for the item that you will be editing
- Within the price book, click the pen button for the item to edit its price.
- Click the Check button to save.
Note: You may also delete the entire Price Book by clicking the name of the Price book and clicking the Bin button.
The Price book is very useful, easy to use, and indeed a very good feature of Geelus. In addition to being very convenient for store owners, this is a great way to compliment your customers. They will appreciate the thought that they have a special price list.